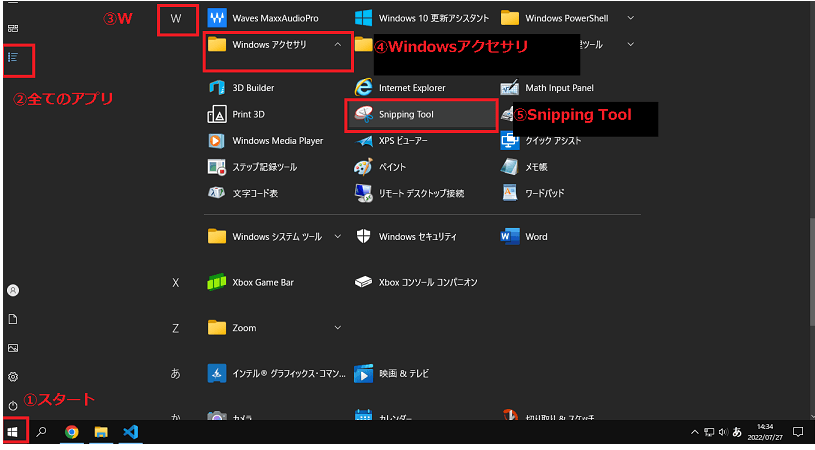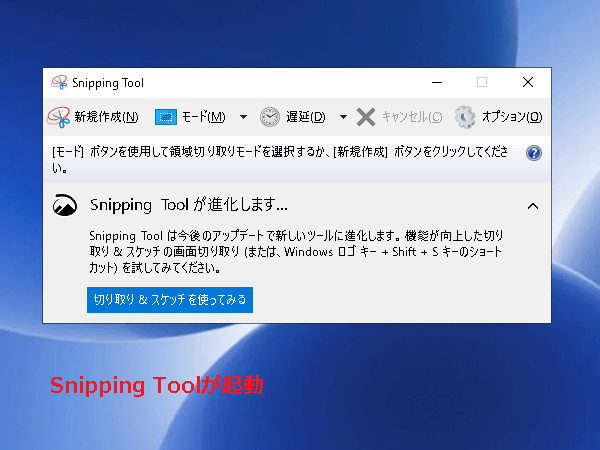Windows10でスクリーンショットができないときの原因と対処
「Windows10でスクリーンショットができない」
「スクリーンショットのやり方が知りたい」
そのような悩みがある方はこの記事を読んでください。きっと解決法が見つかります。
前提 スクリーンショットのキーが間違っていないか
Windows10でスクリーンショットする方法は以下4つです。
まずは押しているキーが間違っていないか確認してください。
・画像ファイルとして保存
【関連URL】
スクリーンショットする方法
スクリーンショットできない時の原因と対処方法
ここからはその原因と対処方法について記載します。
正しくキー操作ができていない
「PrintScreen」キーは、使用するPCやキーボードによって配置や印字が異なります。ご自身のキーボードが以下に当てはまるか確認して下さい。
・キーには「PrtScr」と刻印されているか確認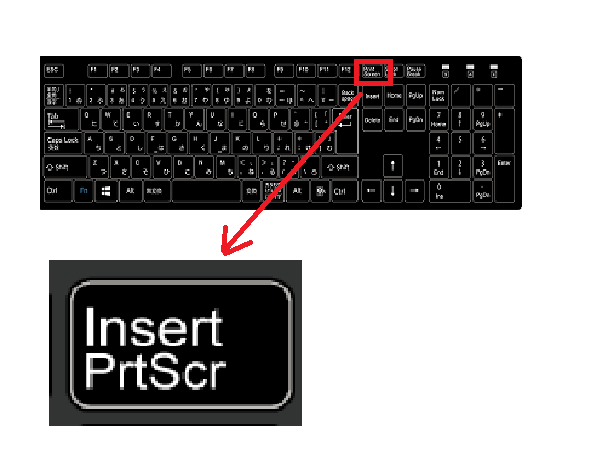
ノートPCなどでは「PrintScreen」ではなく、「PrtScr」と刻印されていることがあります。
・「Fn」キーと同時に押すタイプでないか確認
「PrintScreen」キー+ 「Fn」を同時に押すとスクリーンショットできるタイプもあります。下図の例では「PrtScr]と「Fn」が青く印字され、組み合わせて使うよう示されています。
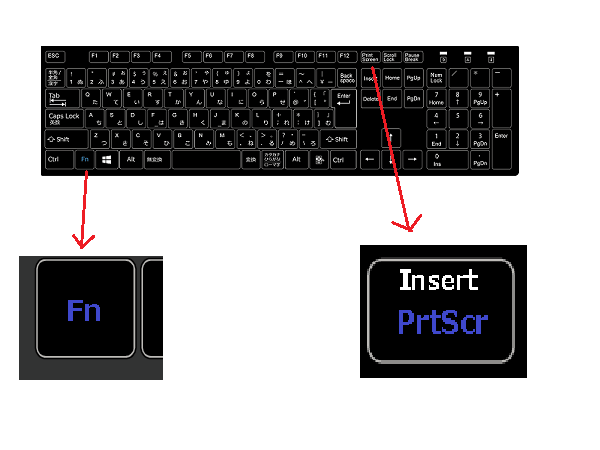
・スクリーンキーボードや外付けUSBキーボードでPrtScrを押して正しく表示されるか確認
キーボード毎のキー割り当てで押せていない可能性もあります。Windows10にインストールされている「スクリーンキーボード」でスクリーンショットしてみましょう。また、外付けのUSBキーボードがあれば、そちらでも同様に確認して下さい。
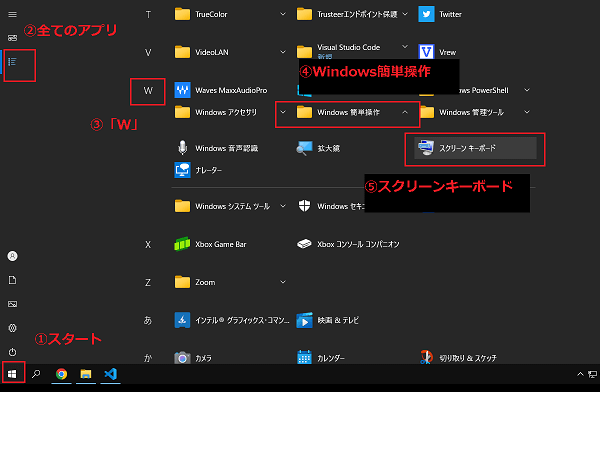
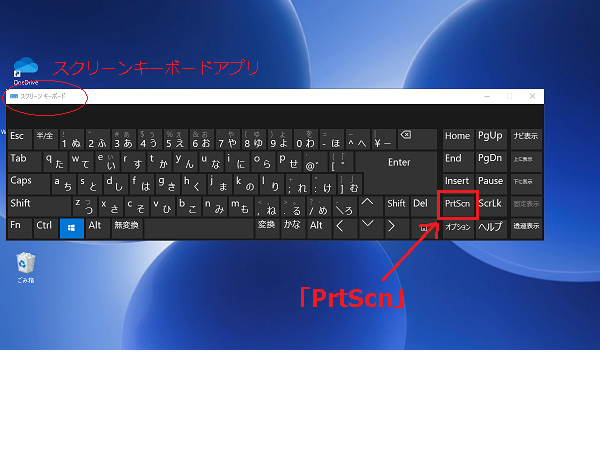
サイト側でスクリーンショットの機能を無効にしている
有料コンテンツを掲載しているサイトでは、著作権保護のためスクリーンショットが無効になるよう設定されています。対処法は無く、スクリーンショットは出来ません。

「PrtScr」キーが別のソフトで動作するように設定されている
常駐型画面キャプチャソフトの中には、PrtScrキーでソフト指定の場所にスクリーンショット画像を自動保存するものがあります。それらの常駐ソフトを終了させ、PrtScrを試して下さい。
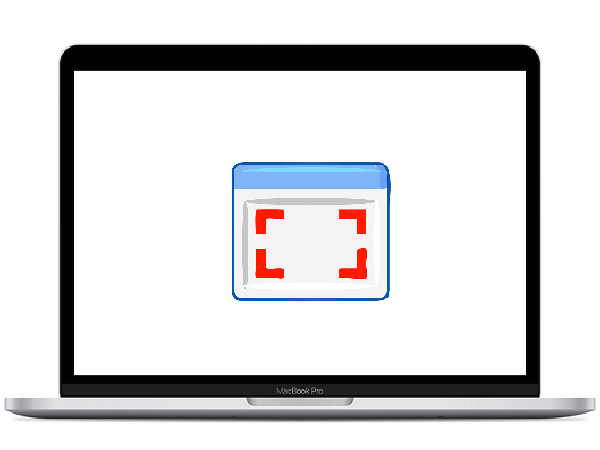
別のキーの組み合わせにキーを再設定する
キーボードの割り当ては専用ソフトで再設定できます。「キー割り当て 変更 ソフト」「キーボード割り当て ソフト windows10」」でキーワード検索し、好きなソフトを選んで下さい。
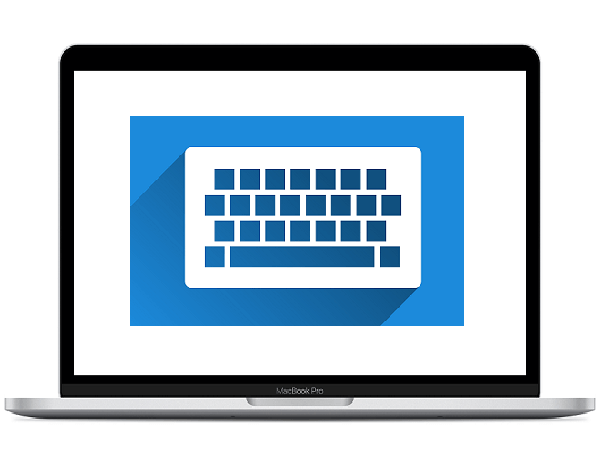
実際には保存されているが間違ったフォルダを見ている
Windows10のスクリーンショットは「ピクチャ」→「スクリーンショット」に自動保存される初期設定です。しかし、気づかぬうちに設定変更され、デスクトップやOneDriveフォルダに保存されることがあります。両方確認して下さい。
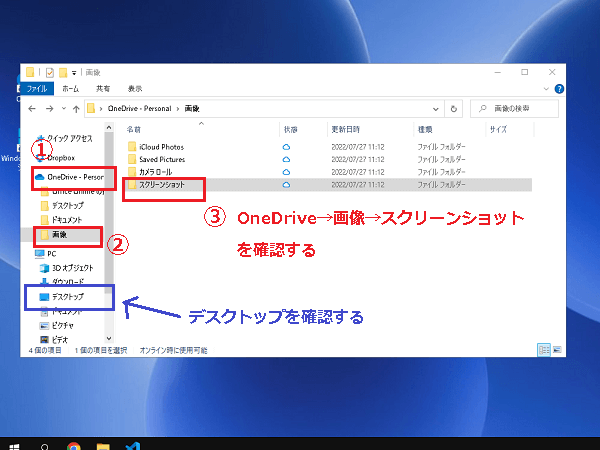
キーボードの故障
キーボード自体が故障している場合があります。前述のスクリーンキーボードで「PrtScr」キーを押し、正常に保存されるかを確認して下さい。
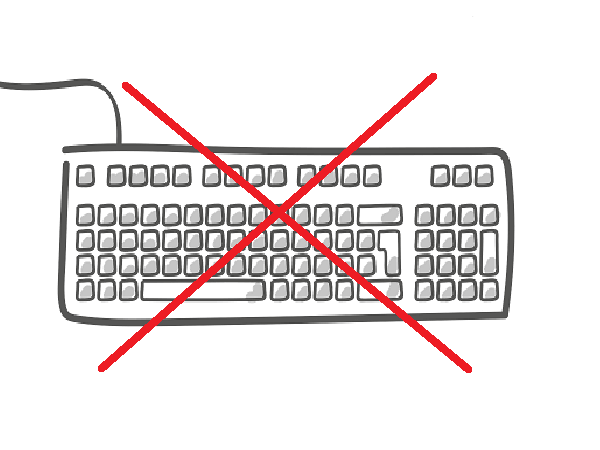
代替ツールを使用する
Window10にインストールされている「Snipping Tool 」でスクリーンショットが保存できます。また、「スクリーンショット ソフト Windows10」で検索すると様々なソフトが見つかります。