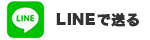リフレッシュレートを一言で
数が多いほど画像がスムーズ
1秒間に何枚の画像を描画できるかの数値
ゲーム利用でなければ低くても問題なし
リフレッシュレート
ディスプレイのリフレッシュレートとは
リフレッシュレートとは、ディスプレイが1秒間に何枚の画像を描画できるかの数値のことです。
単位としてはヘルツ (Hz) が使用されています。
ディスプレイのリフレッシュレートが60Hzの場合、画像は1秒間に60回更新されることを意味します。
よく似た言葉にフレームレート(fps)がありますが、
こちらはグラフィックカードからディスプレイに送られる情報で、
フレームレートは「入力側(PCやPS4など)」が1秒間に画像を送信する頻度になります。
リフレッシュレートが高いと何が良い?
動画やFPSのゲーム等、動きが滑らかに見えるのが大きな特徴です。
特にリアルタイム性を重視するFPSゲームだと、リフレッシュレートのHz数で勝敗が決まることがあり、
ゲーミングPCにおいてはCPUの性能同様、重要な指標の一つになっています。
また、動画においても画面のちらつきが改善されストレスなく滑らかに見ることができ、目への負担軽減も期待できます。
標準のリフレッシュレートは60Hz
2021年現在で販売されているパソコンでは一般的なリフレッシュレートは60Hzに設定されているようです。
理由としては、人間が不快感なくディスプレイを見ることができ、なおかつPCが耐えられる程度の負担で描画できるためです。
今後は時代が経過し、技術力の発展とともに適切なリフレッシュレートの向上が見込めますが、現状の標準リフレッシュレートは60Hzです。
60Hz・144Hz・160Hz・240Hzの違い
冒頭で紹介させていただきました通り、Hzとは「1秒間に描画できる画像の枚数」のことです。
従いまして、1を"ヘルツ数"で割ると1枚の画像が何秒毎に切り替わるかがわかります。
例)
60Hzの場合
1÷60 = 0.01666…
約0.016秒で画像が切り替わる
144Hzの場合
1÷144 = 0.006944…
約0.007秒で画像が切り替わる
160Hzの場合
1÷160 = 0.00625
約0.00625秒で画像が切り替わる
240Hzの場合
1÷240 = 0.004166…
約0.00417秒で画像が切り替わる
ミリセカンドの世界なので、人間の目にはあまり変化がないように感じますが、
実際には上記のように高速に画像が入れ替わっていきます。
普段動画やゲームをしていてもディスプレイを見ていて、まるで滑らかに動いているように見えますが、
コンピュータ内では高速に処理しており、たとえ人間にとっては小さな数字であっても重要な指数であることがわかるかと思います。
用途別おすすめのリフレッシュレート
基本的には60Hzが標準のようですが、Windows10で設定されているものの中には40Hzのものもあるようです。
リフレッシュレートはグラフィックカードのフレームレート(fps)とも密接に関係してますので、
お持ちのPCに搭載されているフレームレートを調べ、そこに合わせた形でリフレッシュレートを設定するのがよろしいかと思います。
一般的な業務や動きの少ないゲーム
60Hzあれば違和感なく見ることができます。
逆にHzを高くしすぎるとPCに負荷がかかり、結果として寿命を早めてしまったり、
複数の処理を行う際動作が重い印象を受ける等、デメリットも発生します。
FPS・TPS等動きの激しいゲーム
動きの激しいゲームですと描画の切り替えも早く、リアルタイム性によって勝敗が大きく変わってきますので、
144Hzは確保しておくとよいでしょう。
低い(60Hz)と、後に説明するカクカクした印象の"スタッタリング"等、
快適にゲームをするのが難しいかもしれません。
リフレッシュレートの確認・設定方法
Windows10の場合、下記の手順でリフレッシュレートを確認することができます。
1. デスクトップウインドウ左下の「スタートボタン」をクリックします。
2. 歯車マークの「設定」をクリックします。
3. 「設定」ウインドウの中の「システム」をクリックします。
4. 「システム」の設定ウインドウで「ディスプレイ」の項目をクリックします。
5. 「ディスプレイ」の設定項目が右側のウインドウに表示されますので、下の方にスクロールします。
6. 「マルチディスプレイ」項目の「ディスプレイの詳細設定」をクリックします。
7. 「ディスプレイの詳細設定」ウインドウが表示されます。
8. 「ディスプレイを選択して、その設定を表示または変更します」の項目で、設定を変更したいモニター(ディスプレイ)を選択し、下部に表示された「ディスプレイのアダプターのプロパティを表示します」をクリックします。
9. ディスプレイアダプターのプロパティウインドウが表示されます。
10. 上部のタブから「モニター」をクリックすると「モニター」の設定の項目が表示されます。
11. 「モニター」の項目で「画面のリフレッシュレート」の項目が現在のモニター(ディスプレイ)のリフレッシュレートとなります。
※ 画面のリフレッシュレートの「ヘルツ」は「Hz」と同じ意味となります。
リフレッシュレートの不具合
様々な不具合があるかと思いますが、代表的な例として2つ挙げます。
いずれもモニターの設定であるリフレッシュレートと、グラフィックカードの設定であるフレームレートの
差異による不具合ですので、お心当たりのある方がいらっしゃいましたらご参考いただければ幸いです。
スタッタリング(カクカクする)
スタッタリングとは、映像が途中で「カクッカクッ」と一瞬止まったように見える現象です。
グラフィックカードから送られてくる情報(フレームレート)が出力するためのリフレッシュレートが低い場合に発生します。
モニターから見て、グラフィックカードから送られてくる情報に出力が追いついてないためカクカクした表示になってしまいます。
ティアリング(画面が左右にずれる)
1枚の画像の中に複数のフレーム画像が描画されてしまい、映像が途中で左右にずれたように見える現象のことです。
この現象も、グラフィックカードが送り出すフレームレートがディスプレイのリフレッシュレートとずれることで発生します。
ディスプレイは人間の目だと1枚の画面として同時に映っているように見えますが、実際はディスプレイの左上から高速で描画、上書きを繰り返していることであたかも1枚の画面として表示されています。
そのため、下側になるほど、上側に比べわずかですが遅れが発生し、結果として下側のみ切り替えが追いつかず、画面が左右にずれる現象が発生します。