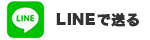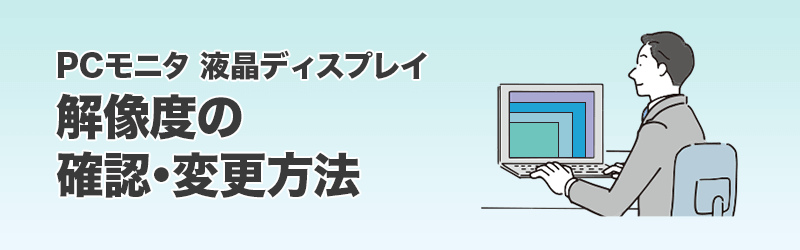
モニタ解像度の変更方法
解像度の変更のメリット・デメリット
メリット
画面上に多くの情報を表示
デメリット
画面上の表示が小さくなり、逆に見づらく感じることも
目次
モニタ解像度変更のメリットと必要性
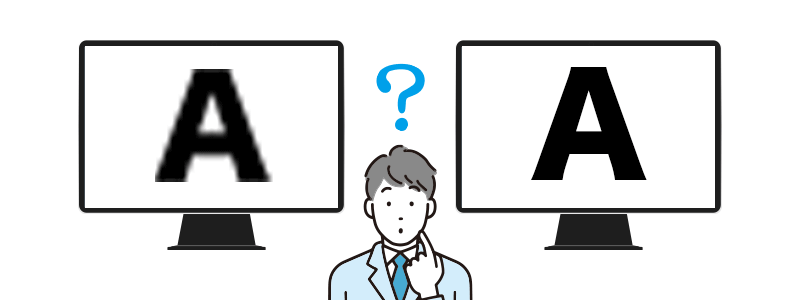
モニタの解像度とは、画面にどれだけの点(画素)があるかを示しています。
単位はdpi(ドット・パー・インチ)で、これは1インチ(約2.54cm)あたりどれだけの点があるかを表します。
つまり、800×600の解像度よりも1920×800の方が点が細かく、きめ細かな画面になるということです。
デジカメの画素数と似ていますね。
高解像度にしたほうが画像はきめ細かになりますし、画面上に多くの情報を表示することができるようになります。
一方、デスクトップ上のアイコンやウインドウサイズが固定されているプログラムなどは画面上の表示が小さくなり、逆に見づらく感じる場合もあるかもしれません。
単に可能である最高解像度にするのが良いというわけではなく、最も適した解像度に変更する必要があります。
解像度の確認と変更方法
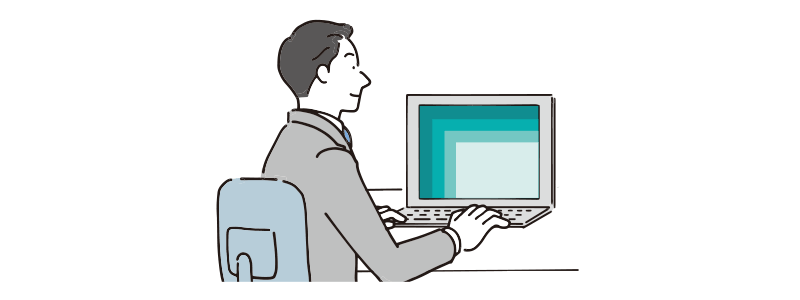
Windows10
2つの方法があります。
●デスクトップ画面から
1.デスクトップを右クリック。「ディスプレイ設定」をクリック
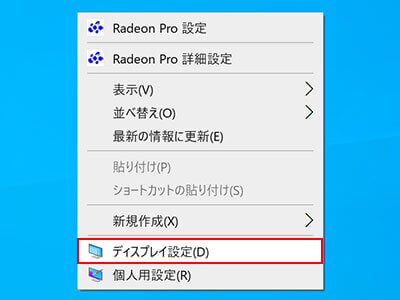
●スタートアイコンから
1.「設定」→「システム」→「ディスプレイ」の順にクリック
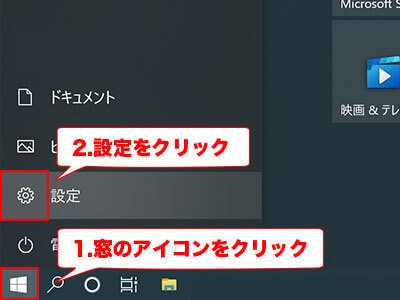
*ここからの手順は同じです
2.「ディスプレイの解像度」ボックスで任意の解像度をクリック
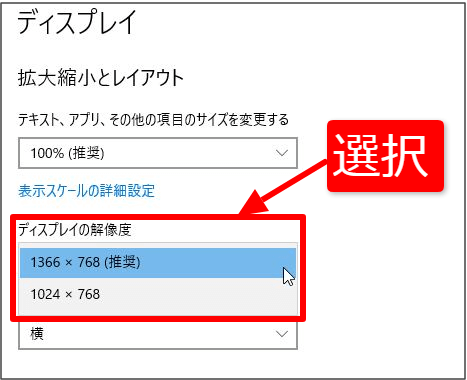
3.「ディスプレイの設定を維持しますか?」メッセージが表示。「変更の維持」をクリック
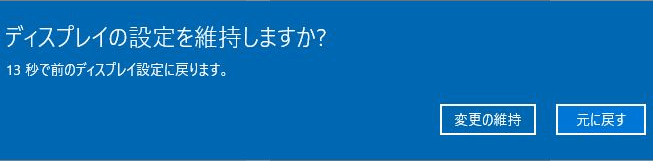
デスクトップ画面上で右クリックして表示されるメニューの中に、「画面の解像度」が含まれています。これをクリックし、解像度を変更してください。
(デスクトップが表示されていないときは「デスクトップ」タイルをクリックしてください)
1.デスクトップ上の何もないところを右クリックして、メニューが表示されたら「画面の解像度」をクリックします。
2.左クリックの長押しでバーをつかみ、上下に動かして切り替えたい解像度を選択して、「OK」をクリックします。
3.「このディスプレイ設定をそのままにしますか?」というメッセージが表示されます。
4.「変更を維持する」をクリックして、して変更後の解像度を確定します。
●Windows7
デスクトップ画面上で右クリックして表示されるメニューの中に、「画面の解像度」が含まれています。これをクリックし、解像度を変更してください。
1.デスクトップ上の何もないところを右クリックして、メニューが表示されたら「画面の解像度」をクリックします。
2.左クリックの長押しでバーをつかみ、上下に動かして切り替えたい解像度を選択して、「OK」をクリックします。
3.「このディスプレイ設定をそのままにしますか?」というメッセージが表示されます。
4.「変更を維持する」をクリックして変更後の解像度を確定します。
●Windows Vista
デスクトップ画面上で右クリックして表示されるメニューの中に、「個人設定」が含まれています。これをクリックし、個人設定画面を表示してください。
1.デスクトップ上の何もないところを右クリックして、メニューが表示されたら「個人設定」をクリックします。
2.「個人設定」が開かれるので「画面の設定」をクリックします。
3.「画面の設定」が開かれるので、「解像度」のつまみを左クリックの長押しでつかみ、左右に動かして切り替えたい解像度を選択し「OK」をクリックします。
4.この画面設定をそのままにしますか?」というメッセージが表示されます。
5.「はい」をクリックして変更後の解像度を確定します。
●Windows XP
デスクトップ画面上で右クリックして表示されるメニューの中に、「プロパティ」が含まれています。これをクリックし、個人設定画面を表示してください。
1.デスクトップ上の何もないところを右クリックして、メニューが表示されたら「プロパティ」をクリックします。
2.「画面のプロパティ」が開かれるので「設定」タブをクリックします。
3.「画面の解像度」のつまみを左クリックの長押しでつかみ、左右に動かして切り替えたい解像度を選択し「OK」をクリックします。
4.「デスクトップのサイズを変更しました。この設定を保存しますか?」というメッセージが表示されます。
5.「はい」をクリックして変更後の解像度を確定します。
【関連URL】
MacOSでの解像度変更方法
解像度を上げる設定(Win10)
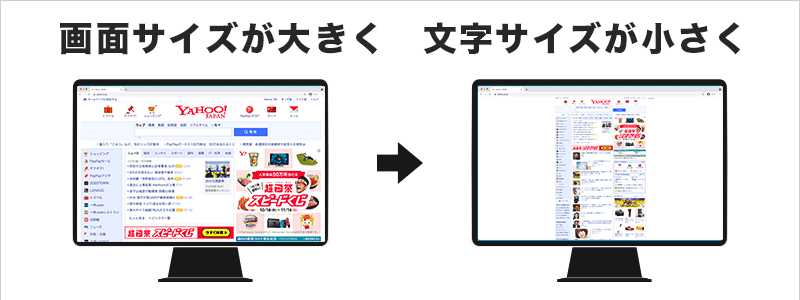
ノートパソコンの場合、初期設定で最大値になっていることがほとんどです。
すでに最大値の場合は上げることはできません。
デスクトップパソコンや、PCモニタを変更した場合に上げることができます。
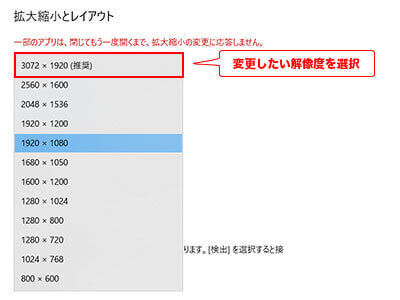
*注意
使用するパソコンの構成により、設定できる解像度は異なります。
また、パソコンによって推奨される解像度以外を使用すると、画面のサイズが合わず、表示がぼやける場合があります。
パソコンに搭載されているドライバーによって、変更した解像度がディスプレイに対して最適ではない場合、デスクトップに「最適解像度の通知」が表示されることがあります。
解像度を下げる設定(Win10)
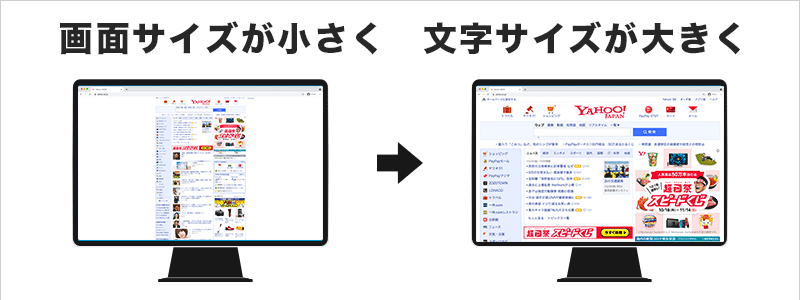
アイコンなど文字が大きい方が見やすいなどの理由で、1920×1080の液晶ディスプレイの解像度をわざと落として使うこともあります。
設定した解像度によっては、画面の両端に余白ができたり、推奨されない解像度のメッセージが出ることがあります。
解像度を落とすとその分 区画が減るため、アイコンなどは大きくなり 表示できる領域はやや少なくなります。
モニタの最高解像度が選択できない場合
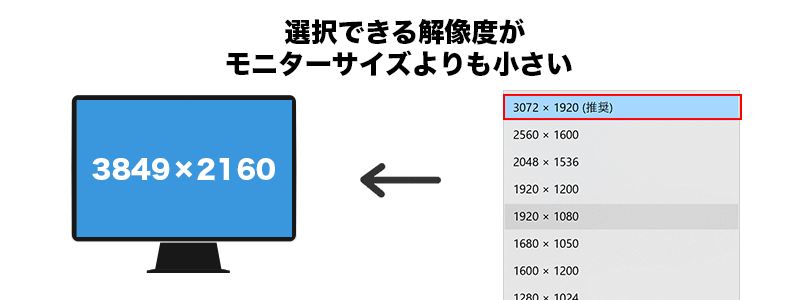
パソコン上の設定で最高解像度が選択できない場合があります。
主な原因は
・グラフィックドライバの問題
・パソコンとモニターを接続している端子が高解像度に対応していない
【関連URL】
解像度が変更できない原因と対策
解像度ではなくディスプレイ設定を変えて文字サイズを調整
解像度を変更するのではなく、画面の表示サイズを変えて
画面の文字やアイコンの大きさを変更させる方法もあります。
解像度の設定がうまくいかない場合などに試してください。