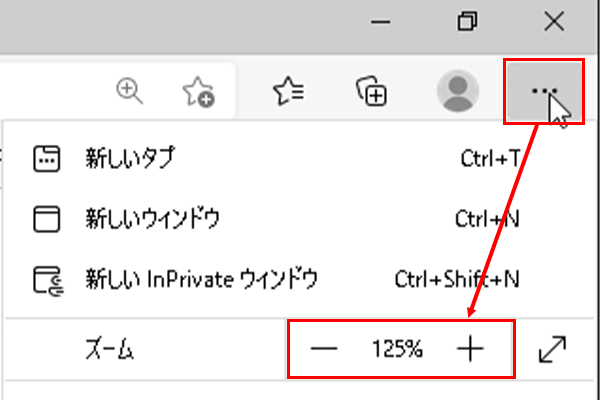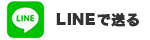PCモニタ・液晶ディスプレイで小さな文字を大きくする方法
文字サイズを変更する理由・メリット
パソコンでの作業中、画面の字が小さくて見づらいと感じたことはありませんか?
そのままにしていて、目の疲れから頭痛や肩こりになったり、読み間違いや見間違いによる勘違い、タイプミスなどが起こるのは避けたいですね。
この記事ではPCモニタの文字サイズを適切に調節する方法を紹介します。
解像度でなく表示サイズを変更
Windows10より前のOSでは、文字のサイズを変えたいと思ったときにはモニタの解像度で調節することがありました。
たとえば、解像度を1920×1080から1360×768に下げると文字が大きくなります。
解像度とは、1インチ四方あたりに何個の点で画面を表示しているかを意味し、数値が高いほど細かくなります。そのため解像度が低いほうが点が少なくなる分同じ字や画像の表示が大きくなります。
一方Windows10以降では、解像度の変更による表示サイズの調節ができることに加えて、「表示サイズの変更」ができるようになりました。
これは、画面の解像度はそのままに、テキストやアプリ、その他の項目を拡大・縮小ができるという機能です。
文字を大きくしたい場合は、150%や175%に設定すると文字が大きく表示されることになります。
【関連URL】
モニタ解像度の変更方法
解像度の変更と表示サイズの変更の違い
文字を大きくしたいときに、解像度を変更することと表示サイズを変更することは何がどう違うのでしょうか?解像度を下げるということは、画面上に表示できる点の数が少なくなるということでした。
つまりそれは「画面が粗くなる」ということでもあります。
小さな画像を無理やり引き延ばした時にモザイクのようになっているのを見たことないですか?
解像度を下げて文字の拡大するとそれと同じ現象が発生しています。
それに対して表示サイズの変更は、解像度はそのままで、表示する内容を拡大できる機能です。
つまり、画面自体はきめ細かなままOSの機能で表示する内容を大きく拡大してくれているということになります。
解像度の変更による調節の場合、文字がぼやけて見え場合がありますが、表示サイズの変更だと拡大してもはっきりくっきり表示されます。
表示スケールとは
表示サイズを変更するときに調整するのが表示スケールです。表示スケールとは、表示する文字や画像などをどれだけ拡大するかの値になります。
100%が標準ですが、ノートPCなど画面が小さいものは150%が推奨されていたりするものもあります。150%に設定すると文字などが縦横に1.5倍の大きさで表示されるということになります。
変更方法
文字のサイズのみ変更
画面を拡大表示すると見やすくなりますが、その分表示できる情報量は少なくなります。
文字が見づらいので大きくしたいけれども、デスクトップ画面上のショートカットアイコンや、タスクバー、スタートボタン(Windowsの旗マーク)を押して出てくるメニューなどはそのままのサイズにしておきたい、ということがあるかもしれません。
その場合は文字サイズのみ変更することが可能です。
1.Windowsのスタートボタン(旗のマーク)をクリックし、設定を選択
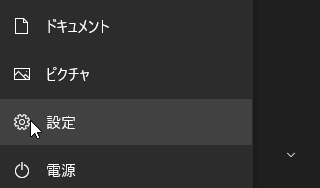
2.「簡単操作」をクリック
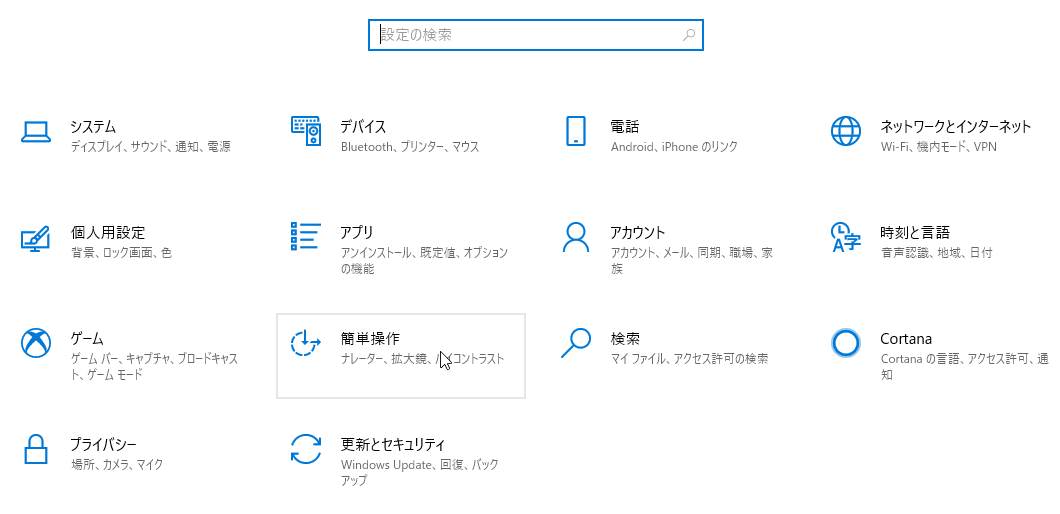
3.「ディスプレイ」を選択
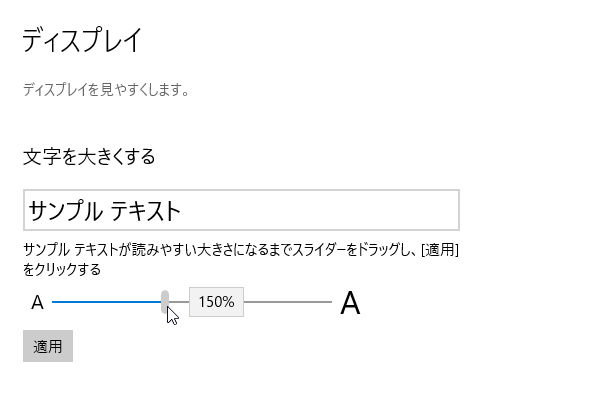
「文字を大きくする」の欄のスライダー(つまみ)を左右に移動させることで文字の大きさを調節します。スライダーで選択している%にあわせて“サンプルテキスト“の文字の大きさが変わります。
読みやすい大きさになったところで「適用」をクリックすると、青色の「お待ちください」の画面となり、数秒後に設定が反映されます。
文字と画像のサイズを変更
画面に表示されている情報(文字と画像)のサイズをすべて変更したい場合の変更方法は次のようになります。
1.Windowsのスタートボタン(旗のマーク)をクリックし、設定を選択します。
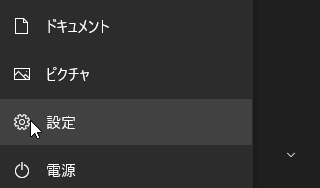
2.「システム」を選択
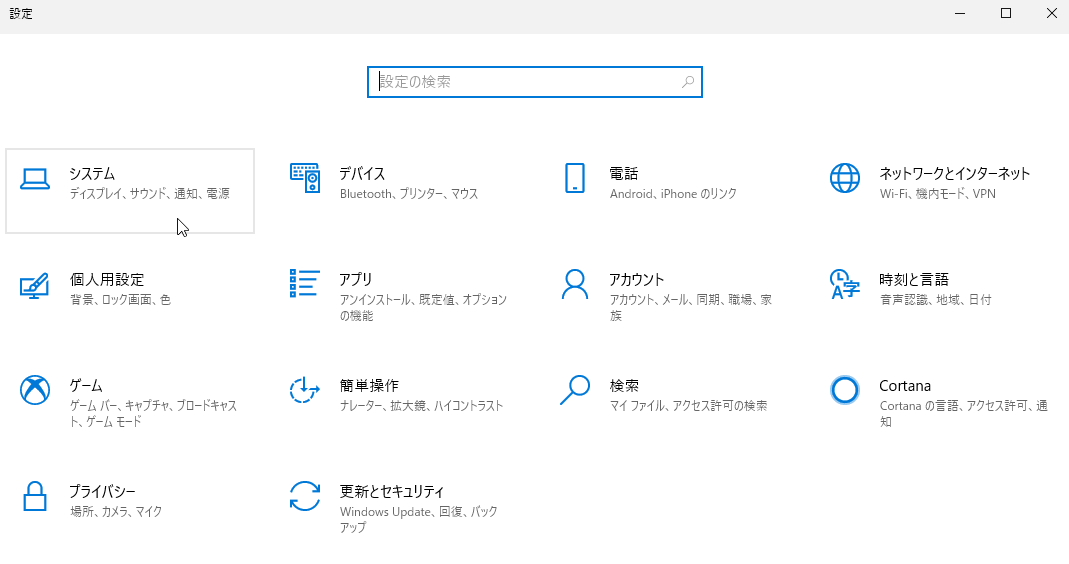
3.「ディスプレイ」を選択し、その中にある「拡大縮小とレイアウト」のプルダウンメニューをクリックし、好みのサイズを選択してください。
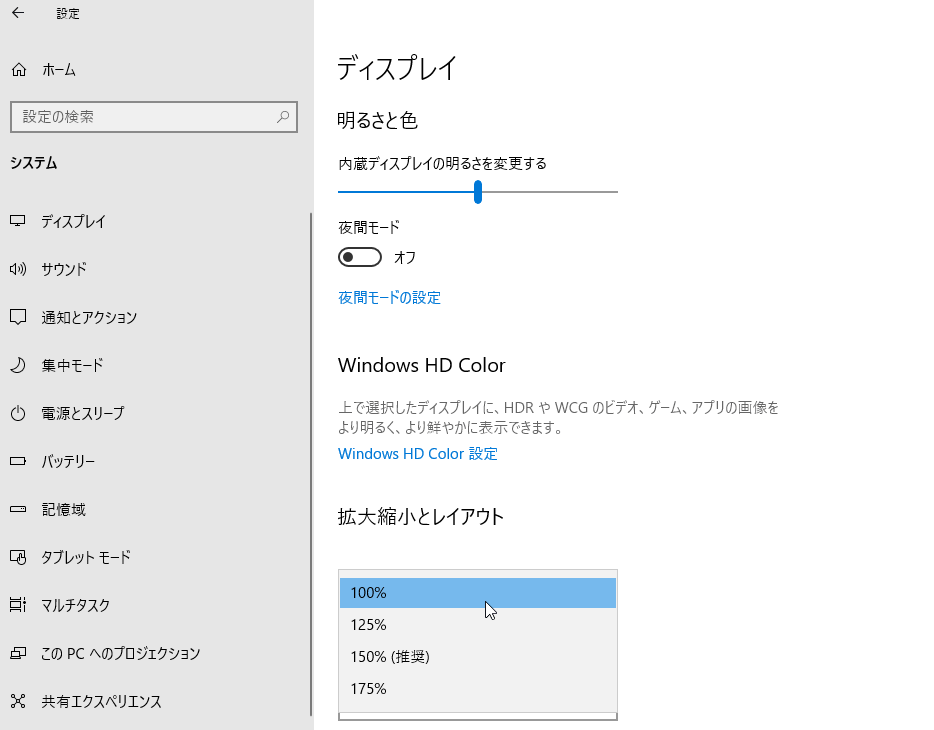
プルダウンメニューでは、25%や50%刻みで、機種により決められた選択肢の中からしか選ぶことができません。より細かな微調整が必要な場合は、その下にある「表示スケールの詳細設定」をクリックしてください。
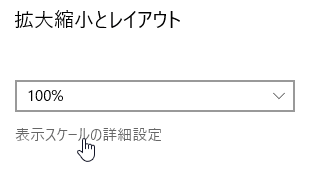
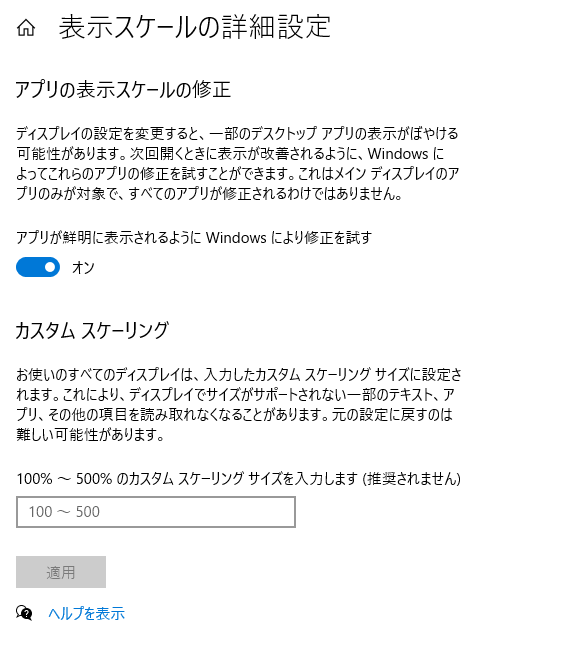
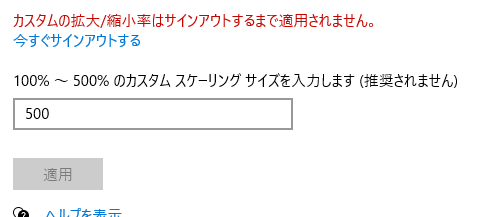
「カスタムの拡大/縮小率はサインアウトするまで適用されません。」と表示されます。その下の「今すぐサインアウトする」をクリックしてください。(開ているアプリがある場合はすべて閉じてください)
再度widowsにログインすると入力した設定が反映されています。
元の設定に戻したいときは、同様に、「システム」から「ディスプレイ」に進み、「拡大縮小とレイアウト」のところに表示されている「カスタムの拡大/縮小の設定を無効にしてサインアウトする」をクリックしてください。
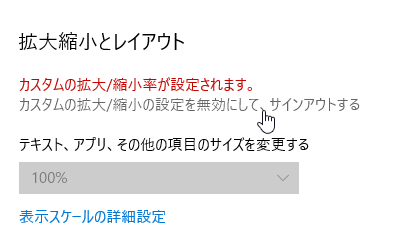
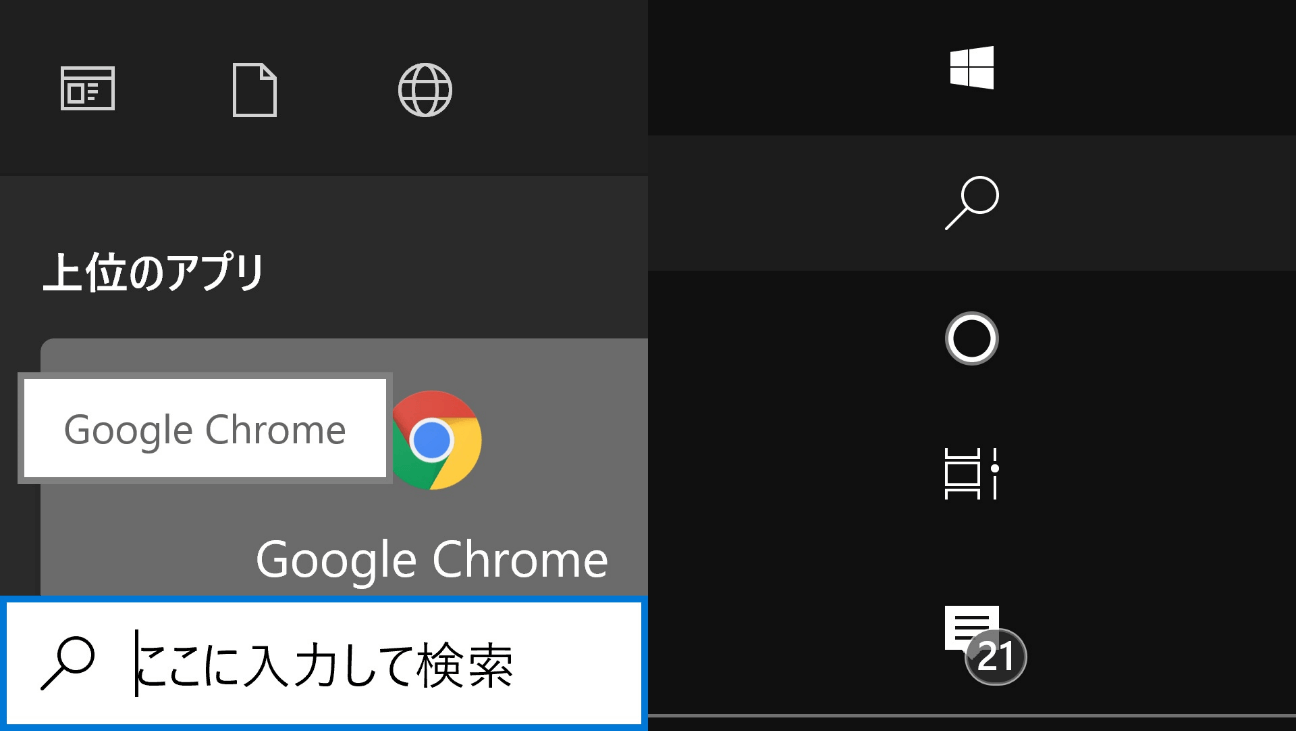
※ただし、カスタムスケーリングは、画面にも表示されているように推奨されていません。たとえば500%と設定すると、全画面に表示される情報が極端にすくなくなり、元の設定に戻すのも困難になります。
画面の一部だけサイズを変更(拡大鏡)
いつでもどのウインドウでも拡大表示していたいわけでなく、文字の多いものや、細かい画面のときだけ拡大表示したいという時もあると思います。
その際に便利なのが「拡大鏡」です。
拡大鏡を起動しておくと、クリック一つで拡大率を変更でき、マウスポインタで移動しながら見たい部分を拡大しながら移動することができます。
1.設定画面で「簡単操作」を選択
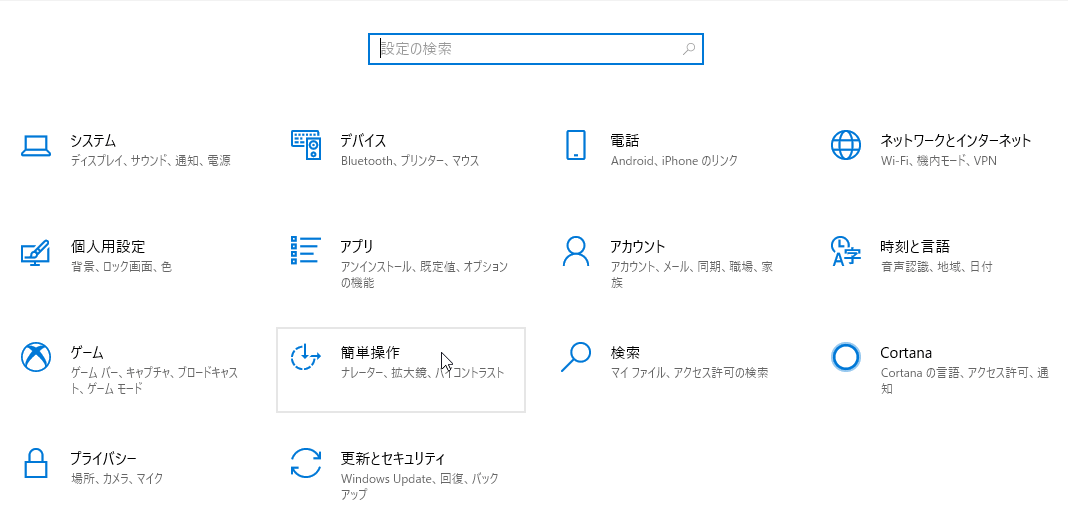
2.「簡単操作」のタブから「拡大鏡」を選択
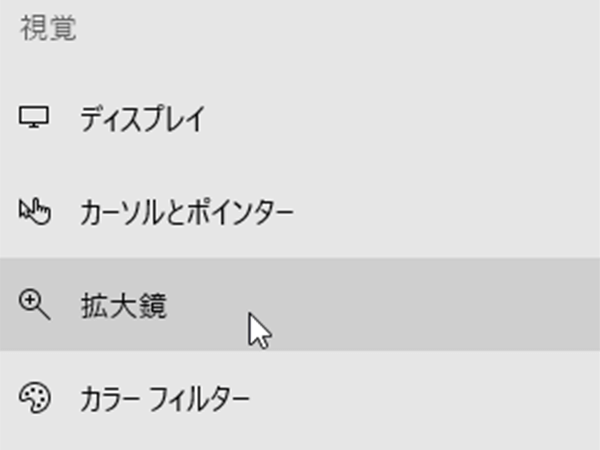
3.「拡大鏡の使用」にある「拡大鏡をオンにする」のスイッチをオンにする
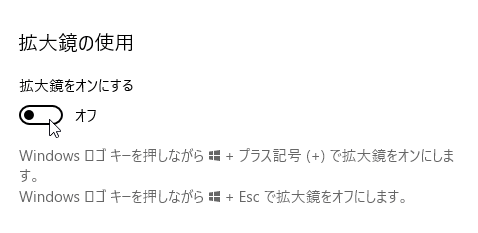
4.拡大鏡アプリが起動
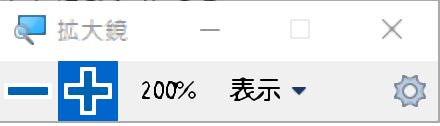
「-」「+」をクリックすることで指定した拡大率に画面が変更されます。元に戻すときは100%に戻してください。
アイコンの大きさを変更
他のアプリを使っているときは拡大する必要がなくても、ウェブサイトを見ているときに画像に小さい文字が直接かかれていたり、デザインによっては拡大して見たいということがあると思います。
そのようなときはブラウザの機能で拡大表示することができます。
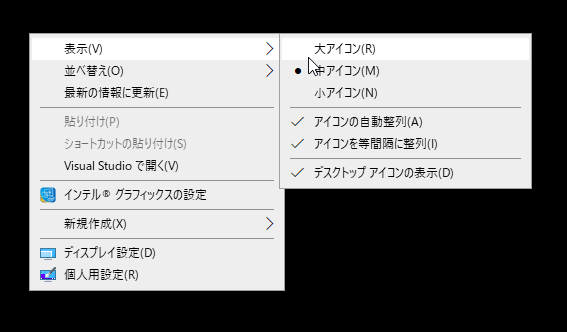
デスクトップ上のなにもないところで右クリックをし「表示」を選択してください。「大アイコン」「中アイコン」「小アイコン」の選択ができるので、任意のサイズを選んでください。
ホイール付きのマウスを使用している場合は、キーボードの「Ctrl」キーを押しながらデスクトップ上のなにもないところを左クリックし、そのままホイールを回転させることによって、上に回転させるとアイコンを拡大、下に回転させるとアイコンを縮小させることができます。
ブラウザの文字サイズを変更(Chromeの場合)
右上の縦に「…」が並んでいるアイコンをクリック。ズーム欄で「-」「+」をクリックすることによって拡大率を変更できます。
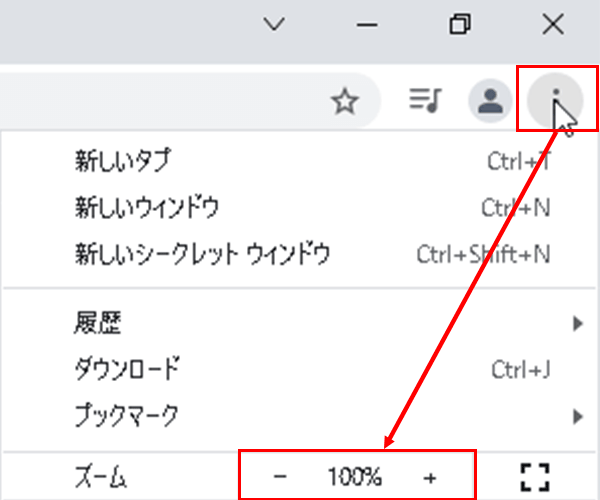
ブラウザ内を一度左クリックをした状態で、キーボードの「Ctrl」キーを押したままマウスのホイールを上に回すと画面拡大、下に回すと画面縮小することもできます。
ブラウザの文字サイズを変更(Firefoxの場合)
右上の盾の形にチェックが入ったようなアイコンをクリックします。ズーム欄で「-」「+」をクリックすることによって拡大率を変更できます。
ブラウザ内を一度左クリックをした状態で、キーボードの「Ctrl」キーを押したままマウスのホイールを上に回すと画面拡大、下に回すと画面縮小することもできます。
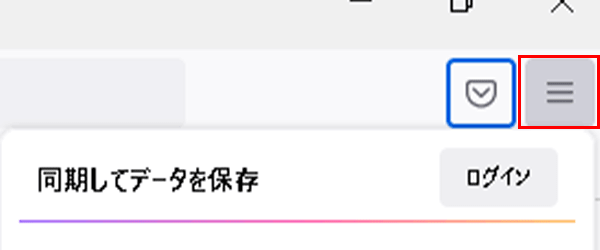
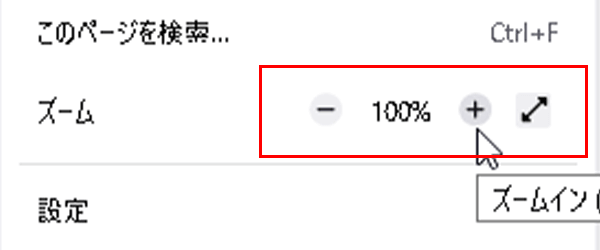
ブラウザの文字サイズを変更(Edgeの場合)
右上の「…」をクリックします。
ズーム欄で「-」「+」をクリックすることによって拡大率を変更できます。
ブラウザ内を一度左クリックをした状態で、キーボードの「Ctrl」キーを押したままマウスのホイールを上に回すと画面拡大、下に回すと画面縮小することもできます。