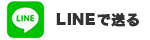Mac 外付けハードディスクのフォーマット方法
ハードディスクをフォーマットする際に選択肢があることはご存知ですか?間違った選択肢を選ぶと後々になって不具合が起こる可能性があります。この記事では、おすすめのフォーマット方法をご紹介します。
目次
結論:フォーマット方法について
フォーマットする際は、ファイルシステム(OSに合ったファイルを管理する仕組み)を選びます。結論から申し上げますと、Window・Macどちらも使いたいなら、exFAT。Macしか使わないなら、APFSを選ぶのがおすすめです。
それぞれの特性を理解した上で選ばないと、ファイルが読み込めなかったり、読み込めても不具合が起きる可能性が高まります。
フォーマットはいつする?
初回(外付けHDDを買った時)
外付けハードディスクのフォーマット(初期化)は、データを初期化したい時だけにするものだと思っていませんか?実は、「初期化したい時」だけではなく「購入時(使い始める前)」にこそ、フォーマットするタイミングです。
フォーマットしなくてもそのまま使えるのですが、後々不具合(データ破損や書き込み等)が起きる可能性がグッと高まります。そのため、使い始める前にフォーマットはしたほうが良いです。
アクセスが遅くなったタイミング
買ってから数年経つと「データの読み込みや書き込みが遅いかも・・・?」と感じることがあります。HDDの寿命の可能性もありますが、まずはデータを安全な場所へ移行してからフォーマットを試してください。
【関連URL】
HDDの寿命について
その他
- 「フォーマットする必要があります」とエラーが出る
- データを移し替えるので初期化したい
- 廃棄するのでデータを削除したい 等…
いろいろなシチュエーションがあるかと思います。いずれの場合でも、正しい手順で実施するように気をつけましょう。
フォーマットの種類
フォーマットする際は、複数のファイルシステムから1つ選びます。ファイルシステムには、それぞれ特徴があります。
APFS
APFS「エーピーエフエス」は、Apple File Systemの略で、名前の通りMacOSに適した形式です。Sierra以前のMacOSとWindowsでは読み書きができないので、お気をつけください。
exFAT
exFAT「イー・エックス・ファット」は、容量や扱えるファイルサイズが実質無制限です。WindowsとMac、どちらでも読み書きができることが特徴です。
NTFS
NTFS「エヌティーエフエス」は、2022年のWindowsでは主流となっています。FAT形式より新しく、データの消失や破損を防ぐ自己修復機能を備えています。
フォーマット方法
以下の手順をご参考ください。
- 外付けHDDを接続
- Finderを開く
- メニューバー:移動>ユーティリティ
- ディスクユーティリティ
- 表示アイコン>すべてのデバイスを表示
- フォーマットする外付けHDDを選択
- 消去
- フォーマットを選ぶ
- exFAT → WindowsとMacで利用
- APFS → Macだけで利用
- NTFS → Windowsだけで利用
【関連URL】
MacのHDD寿命をチェック方法
Macが重いときの対処法
Macの寿命の見分け方
Macでメモリ増設はできるのか?