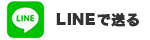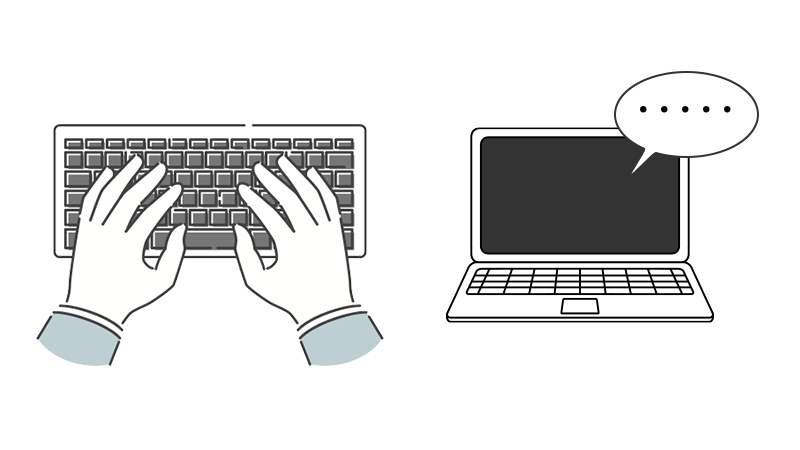キーボードが打てない。入力がおかしい原因は7つに分類されます。フローチャートをたどれば原因が特定できます。
目次
・直前に何をしたのか?をチェック
キーボードが反応しなくなる前に自分が何をしたのか一度振り返ってみてください。
例えば急にシャットダウンしてしまった、何かしらの衝撃を与えてしまった
パソコンの設定を変にいじってしまったなど、様々なことが振り返れると思います。
事前に何をしたかをチェックすることで今後の改善点をしっかりと見つけることができます。
【関連URL】
BIOSの起動方法
長持ちするHPノートパソコンは何ですか?
・電源を入れた直後から動かない。
主な対処方法は何通りかあります。
例えばMacを再起動する、キーボードを掃除する
スローキー機能をオフにする、ソフトウェアキーボードの確認をする。
スローキー機能とはキー入力が長押しになる機能のことです。
電源を入れた直後から動かない時は主にパソコンの設定やキーボード内の汚れが原因の場合があるので
まずはその辺りをチェックしてみましょう。
【急に動かなくなった】
・Macを再起動する
・キーボードを掃除する
【一部のキーが反応しなくなった】
・スローキー機能をオフにする
①システム環境設定を選択
②アクセシビリティをクリック
③キーボードを選択
④ハードウェアをクリック
⑤スローキーをスローキーを有効にするをクリック
・ソフトウェアキーボードの確認
①システム環境設定を選択
②キーボードをクリック
③入力ソースを選択
④メニューバーに入力メニューを表示をチェック
・水を溢した。落とした
ハード故障です。設定の見直しで直ることはありません。
パソコンを逆さまにして水をすべて抜き取ってください。
大量の水を溢して、データのばあっくアップが無い場合
水を溢した場合でも直後にはパソコンが動き続けることがあります。
電源を切る前にどうしても必要なデータだけはUSBメモリや、メールで自分宛に送付するなどしてバックアップしましょう。
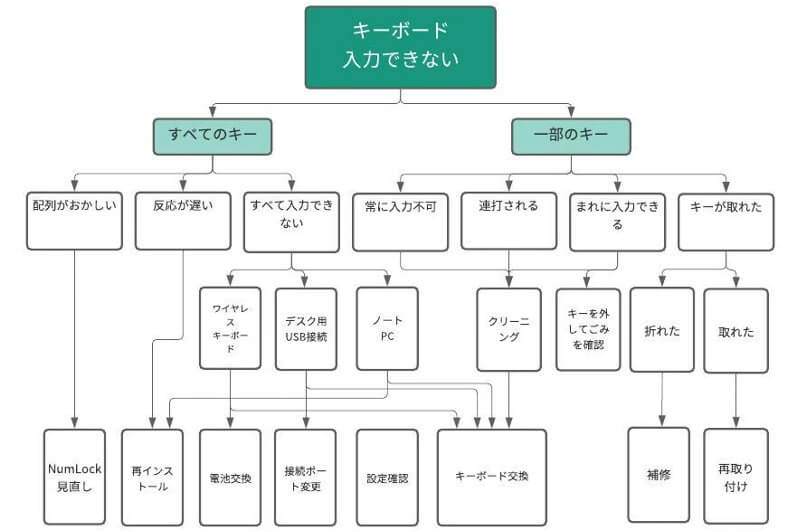
すべてのキーが入力されない
| 原因 | 対処 | |
| ノート・デスクトップ共通 | キーボード配線や基板が故障 | 外付けUSBキーボードを使ってみる キーが入力できるならソフトウェア(設定やドライバ)の問題でありません。キーボード部品の問題である可能性が高いです。基板内部の故障時は修理できません。交換が必要になります。 |
| キーボードドライバの破損 | ドライバを再インストール 改善したらドライバが原因。ただし、環境や設定を変更していない場合、ドライバを更新しても効果がありません。 | |
| ログオン環境を変えてみる キーボードのドライバが以前の環境になります。改善したらドライバやOSの問題です。 | ||
| ノートパソコン | キーボードの接続ケーブルが抜けかかり | 接続のやり直し。衝撃で抜けかかっていたなら改善 |
| デスクトップ | 外付けUSBキーボードの配線接触不良 | USBケーブルを抜いて挿し直す |
| USBポートの故障 | 別のUSBポートに差し替え。ゴミや錆がないか確認。隣のUSBポートではなく、全面のUSBポートを使っていたなら背面に差し替えてください。 | |
| 外付けUSBキーボードの故障 | 外付けUSBキーボードを交換 |
特定のキーだけ入力できない

| 原因 | 対処 | |
| ノート・デスクトップ共通 | 特定キーの基板破損 | キーボード故障で一番多い原因です。一つの個所でも基板内部が故障した場合でもキー単体の修理はできずユニット交換が必要になります。外付けUSBキーボードやスクリーンキーボードで打てるか確認 打てなかったキーが打てるならキー単体が故障しています。 |
| 特定キーの内部が破損 | 動作不良のキーが他の正常なキーと比べて、押した感触が違う場合は、キートップ内部の部品が折れていることがあります。 キートップが壊れた。取れたの対策を試してください。 | |
| キー内部にゴミが詰まっている | ゴミがホコリや髪の毛が入り込んでキーのタッチを阻害しているケースがあります。押した感触が他のキーと同じか確認 少しでも感触が違うならキートップ内部に問題があることがあります。 | |
| ノートパソコン | キーボードの接続ケーブルが抜けかかり | まれに接続ケーブルの正しく接続されていないと一部のキー不良になることがあります。(接続不良時は通常すべてのキーが使用不可) |
キートップが壊れた。取れた
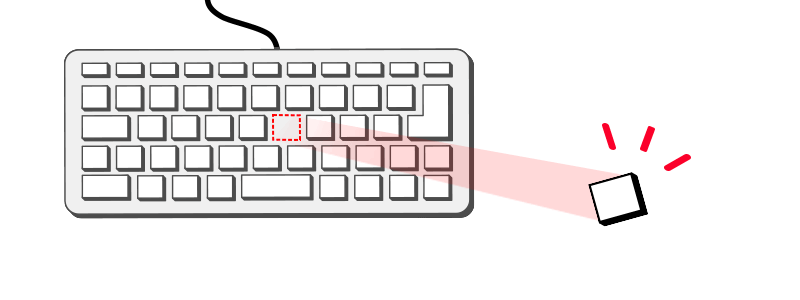
キーが取れた場合、症状はいくつかに分類できます。
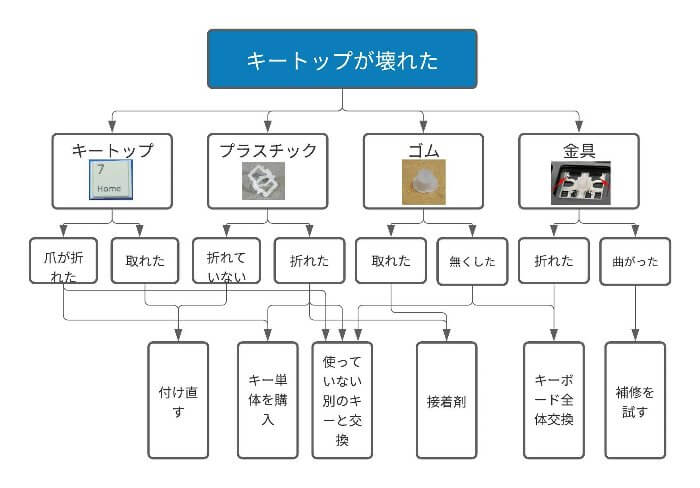
・キートップが取れた
・キートップ内部の爪が欠けて固定できない
・パンダグラフの凹凸が外れた
・パンダグラフの凹凸が欠けて固定できない
・ゴムが取れて固定できない
・固定金具がからパンダグラフの凹凸が外れた
・固定金具が曲がってスムーズにパンダグラフが上下できない
・固定金具が折れてパンダグラフが固定されずぐらつく
【関連URL】
今すぐに使用したいなら壊れたキーと普段は使わないキーと交換する方法
打っていないのに連打される
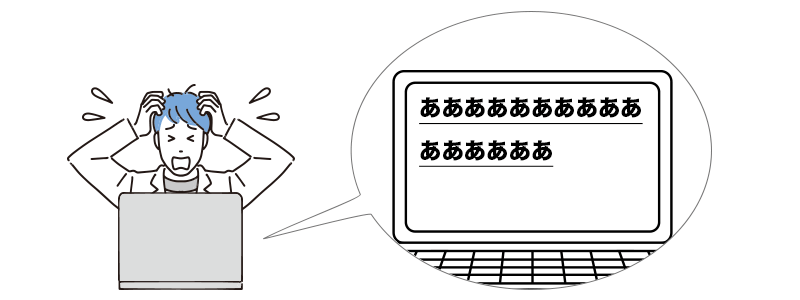
| 原因 | 対処 | |
| ノート・デスクトップ共通 | 特定キーの基板破損 | 入力信号が常に出ているため連打される不具合。キーボードに液体を溢すとよく発生する症状。掃除で改善されなければ、ユニット全体の交換が必要になります。 |
| キー内部に米粒程度の大きなゴミが詰まっている | キーのタッチが明らかにおかしい場合のみ。通常、内部に何かが詰まっただけで連打はされません。 | |
| ノートパソコン | キーボードの信号不良 | キーボードのコネクタケーブルを抜く 物理的にケーブルを外してしまえば入力はされません。外付けUSBキーボードやスクリーンキーボードで打てるか確認 |
| デスクトップパソコン | USBキーボードの故障 | 別の外付けUSBキーボードに交換 |
間違ったキーが入力される。配列がおかしい
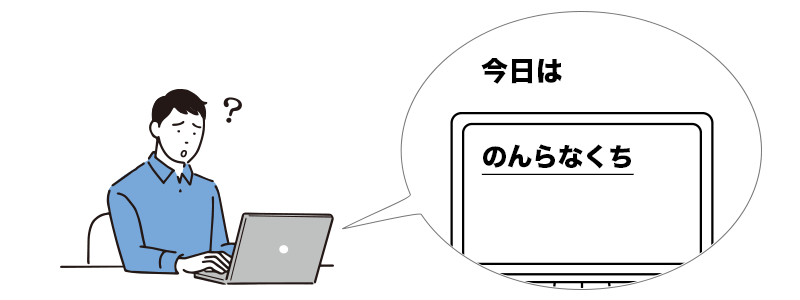
| 症状 | 原因・対処 | |
| ノート・デスクトップ共通 | 日本語入力ができない | 「半角/全角」キーを押す タスクバーにある「A」アイコンを右クリックし、メニューから「ひらがな」を選択 |
| かな入力になる 「A」キーが「ち」 | かな文字になっている。「かな」「カタカナ」などキーを押してかな→ローマ字に切り替える | |
| テンキーが入力されない | Num Lockがオフになっている。オンに変更 | |
| 「J」キーが「1」 「k」キーが「2」になる | Num Lockがオンになっている。オフに変更 | |
| すべて大文字になる | CapsLockがオンになっている。オフに変更 |
まれに入力できない

| 症状 | 原因・対処 | |
| ノート・デスクトップ共通 | 特定のキーがまれに入力できない 2~3回打つと打てる 強く押さないと反応しない | キートップ内部にペットの毛や髪の毛などの細かなゴミが打鍵を阻害することがあります。できるならキートップを分解して内部を清掃。分解が難しければ、キーの隙間からブロアーなどでごみを飛ばす |
| すべてのキーが打てたり、打てなかったりランダム | キーボードドライバの破損ドライバを再インストール 改善したらドライバが原因。ただし、環境や設定を変更していない場合、ドライバを更新しても効果がありません。 | |
| OSの不具合。ドライバではなくOSの設定でキーボードの挙動がおかしくなることがあります。スクリーンキーボードや外付けUSBキーボードでもキーを押してもおかしいならOS再インストール |
入力できるが反応が遅い
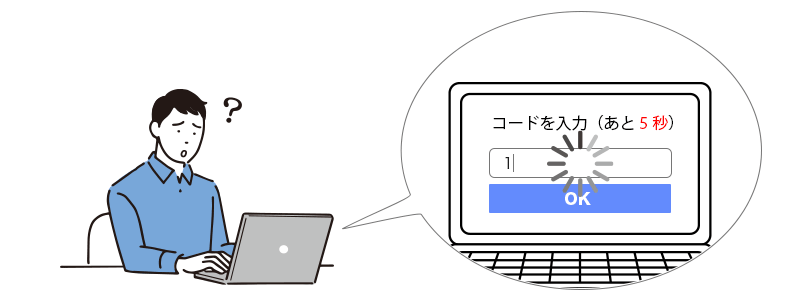
| 症状 | 原因・対処 | |
| ノート・デスクトップ共通 | メモリ不足 | [Ctrl]+[Alt]+[Del]キーを教えて、タスクマネージャーを起動。CPUやメモリの仕様率が100%が続いたり、FANがフル回転しているようなケースはスペック不足です。 |
| CPUが100% | ||
| 特定ソフトが高い負荷 | ソフトウェアを削除。原因が分からなければOSを再インストール。もしくは別アカウントを作成してきれいなOS環境で試す |
依頼方法
 |
 |
 |
 |
 |