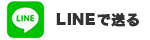ハード・ソフトウェアどちらの問題なのかを特定しましょう
誰でも試せる順番に並べています。
できる範囲で1番から順番に試してください。
目次
動作しないキーの隙間に息を吹きかける

*特定のキーだけが打てない場合の対処です。すべてのキーが打てないなら次のステップに進んでください。
何か詰まっている感じがしないか確認してください。
キー内部にゴミがホコリや髪の毛が入り込んでキーのタッチを阻害しているケースがあります。動作しないキーの隙間に息を吹きかけてください。感触が変わらない場合は、エアダスターで該当のキーを掃除してください。
改善しない場合:キートップを取り外して補修することもできます。
改善した場合:ゴミなどが挟まっていたなら原因がはっきりしているため故障ではありません。定期的なクリーニングを推奨します。
スクリーンキーボードで入力
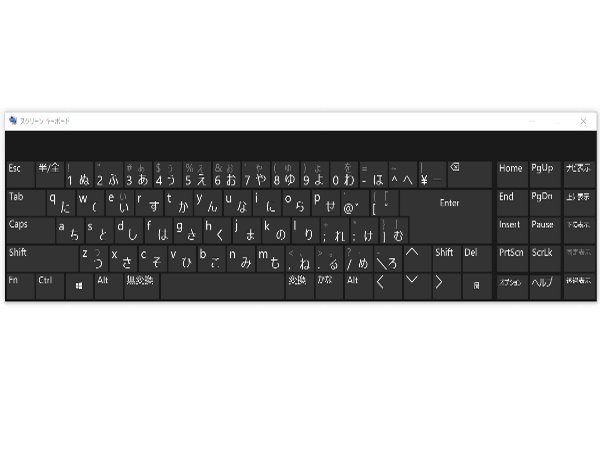
キーボードの設定が変化した可能性があります。
スクリーンキーボードを動作する方法は「Windowsキー」 → ( W の下に)「Windows簡単操作」 → 「スクリーンキーボード」を選択してください。
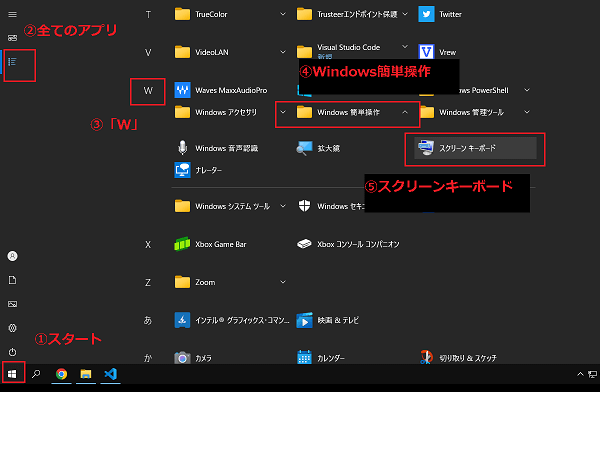
改善しない場合:次のステップを試してください。
改善した場合:原因はキーボードの故障。もしくはドライバやOSの不備が考えられます。
USBキーボードを取り付け・交換

*デスクトップ用のキーボードがある場合の対処です。無い場合は次のステップに進んでください。
ノートパソコンならデスクトップ用の外付けUSBキーボードを接続してください。動作するならキーボード自体が故障している可能性が高いです。
USBの挿し口が複数あるなら、別々のUSBポートで試してください。
デスクトップパソコンなら別のUSBキーボードに交換して改善するか試してください。
改善しない場合:キーボードの問題ではありません。ドライバやOSの不備の可能性が高いです。水没させたような場合にはマザーボード基板故障なども考えられます。
改善した場合:キーボード自体が故障しています。直前に水を溢したり衝撃を与えていれば可能性が高いです。
別のユーザに切り替え
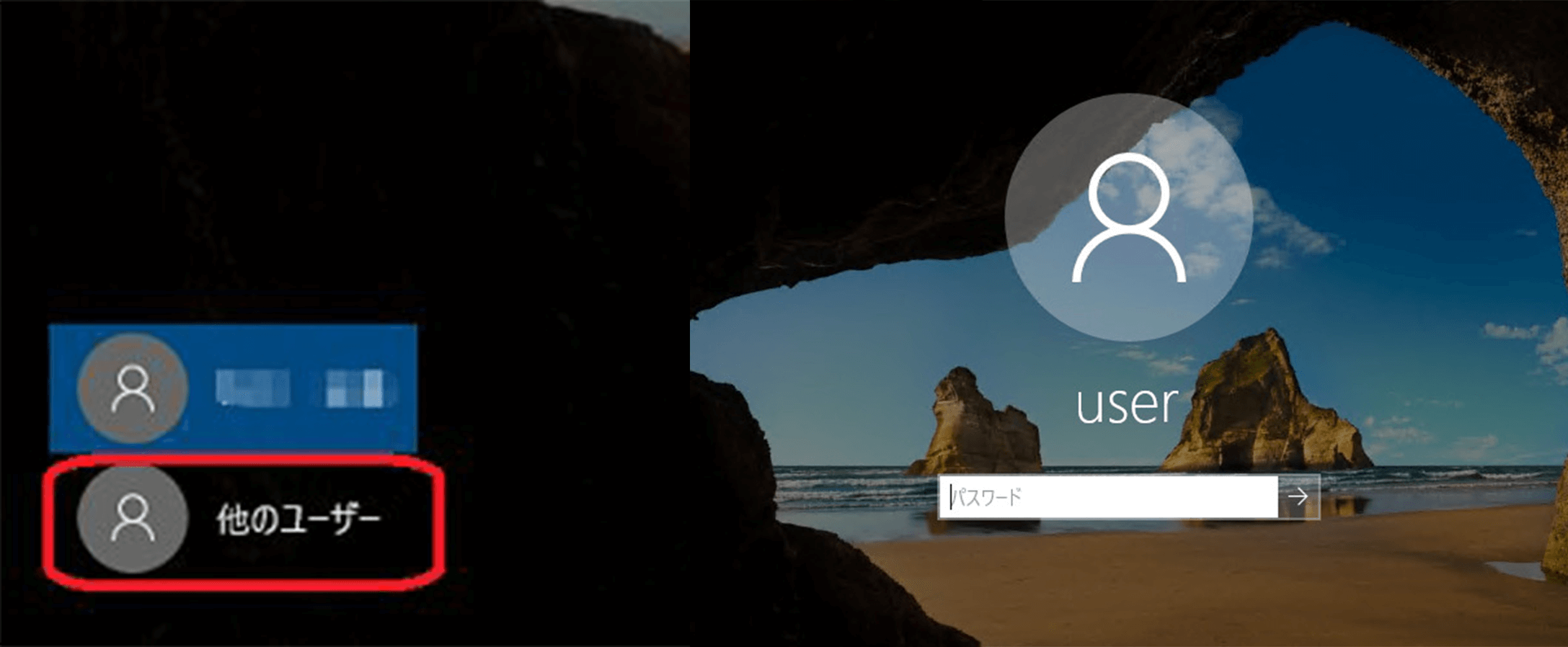
*ログインユーザーが2つ以上存在している場合の対処です。1つだけの場合はゲストユーザーの作成をしてください。
ログインユーザーを切り替えることでOSのドライバ環境が変化します。
【関連URL】
ログインユーザーを切り替える方法
ゲストユーザーの作成する方法
改善しない場合:キーボードの問題ではありません。次のステップを試してください。
改善した場合:原因はドライバやOSの不備が考えられます。直前にソフトのインストールや設定変更。ファイルの削除をしていないか確認してください。
BIOS画面を起動
OSとは違う環境で試すことで、ハードとソフトどちらに問題があるのかが確認できます。どのキーも動作しないならハードウェアに問題があります。
【関連URL】
メーカー別BIOS起動方法
改善しない場合:OS再インストールを試してください。
改善した場合:原因はドライバやOSの不備が考えられます。
ドライバ再インストール
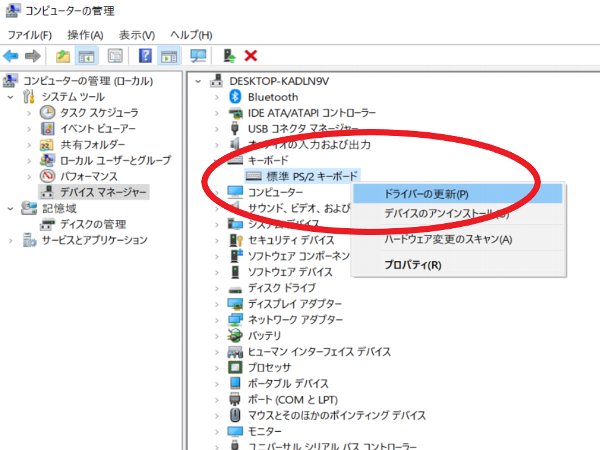
キーの入力がおかしくなった直前にアップデートやデバイス関連の変更など、特別な操作を行った場合にのみ有効な対処方法です。いつもと同じ操作をしていてドライバが故障することはありません。
改善しない場合:次のステップを試してください。
改善した場合:直前の操作に問題があったはずです。
セーフモード起動
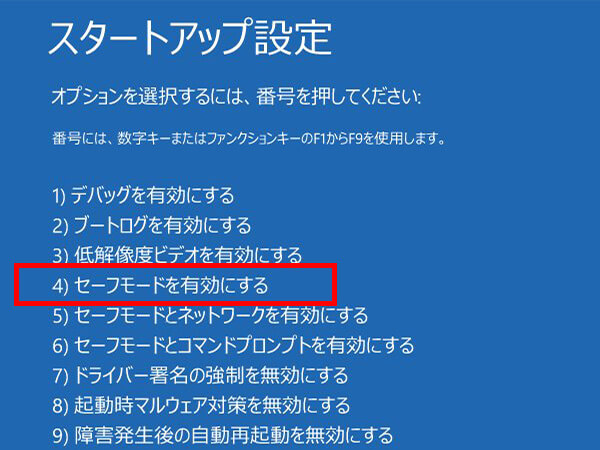
別のOS環境にすることでドライバ環境が変更します。セーフモードは「診断用のモード」です。故障がどこにあるのかを切り分けることができます。
セーフモードを起動手順
「Windowsキー」 → 「スタートメニュー」 → 「設定」 → 「更新とセキュリティ」 → 「回復」を選択。
右側にあるPCの起動をカスタマイズする → 「今すぐ再起動」をクリック。
「オプションの選択」画面から「詳細オプション」 → 「スタートアップ設定」 → 「再起動」 → 「 4)セーフモードを有効にする」にてパソコンが再起動されます。
*操作が多くなりますが間違ってもパソコンが壊れることはありません。操作は途中で停止することもできます。
改善しない場合:次のステップを試してください。
改善した場合:原因はドライバやOSの不備が考えられます。
キーボード配線の抜き差し
*ノートパソコン限定の対処方法です。
パソコンを落とした衝撃で、キーボードの接続ケーブルが抜けかかってしまいキーが打てなくなることがあります。
非常に難易度は高くになりますが、パソコンを分解してキーボードの配線コードを確認してください。一度、配線ケーブルを抜いて、挿し直すと改善するケースがあります。
改善しない場合:キーボード自体が故障している可能性が高いです。修理が必要です。
改善した場合:大きな衝撃があるとキーボード配線ケーブルが微妙にずれることがあります。しばらく使ってみて問題がなければ一時的なものです。再発するような場合はキーボード自体が故障している可能性が高いです。
OS再インストール
スクリーンキーボードでも動かないパソコンを落とした衝撃で、キーボードの接続ケーブルが抜けかかってしまいキーが打てなくなることがあります。
非常に難易度は高くになりますが、パソコンを分解してキーボードの配線コードを確認してください。一度、配線ケーブルを抜いて、挿し直すと改善するケースがあります。
改善しない場合:キーボード自体に故障しています。修理が必要です。
改善した場合:大きな衝撃があるとキーボード配線ケーブルが微妙にずれることがあります。しばらく使ってみて問題がなければ一時的なものです。再発するような場合はキーボード自体が故障している可能性が高いです。
メーカー修理
メーカーや特定のモデルによっては部品流通がないためメーカーでない修理できないケースがあります。概算は一例です。費用はモデルことに異なります。
| 修理受付URL | 概算費用 |
| NEC | \16,830~46,090円 |
| 富士通 | \14,850円~ |
| 東芝 | ¥37,300円~ |
| DELL | 概算の掲載なし |
| HP | \30,000円~70,000円 |
| Lenovo | \11,550円~ |
| Panasonic | \18,000~60,000円 |
| VAIO *SONYは受付終了 | \22,000円 |
| Apple *保証期間外モデル | 概算の掲載なし |
| Acer | \3,000円~25,000円 |
| ASUS | 概算の掲載なし |
【関連URL】
キーボードが連打される
1つだけキーが壊れたら普段使わないキーと交換する方法
その他キー入力がおかしい事例
どの対処でも回復しない
フォームからお問い合わせください。在庫確認や即日修理も可能です。