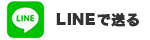DELL 初期化リカバリ手順(Windows10の場合)
・OSが起動できない場合(HDDリカバリ領域から)
1.電源ONにて「F8」キーを連打
2.「オプションの選択」画面から「続行」。「トラブルシューティング」画面から「このPCを初期状態に戻す」。「ツールの選択」画面から「TOSHIBA Recovery Wizard」を選択してリカバリ開始
・OSが起動できない場合(リカバリ用USBから)
1.USBメモリを挿す
2.電源ONを直後に「F12」キーを連打
3.「Boot Meode」画面で「UEFI USBメモリ名」を選択
4.「Windwosのみインストールする」を選択。リカバリ開始へ
5.リカバリが完了後、未割り当てデバイスがあれば、Windowsアップデートを実施
・OSが起動できない場合(リカバリ用CDから)
1.CDを入れる
2.電源ONを直後に「F12」キーを連打
3.「Boot Memu」画面で「CD/DVD DRIVE」を選択
4.「Press any key to boot from CD or DVD.」の画面で何かのキーを押す
5.Windwosインストールを開始
6.リカバリが完了後、未割り当てデバイスがあれば、DELLのHPからドライバダウンロードやWindowsアップデートを実施
画像付きの詳細手順を確認したい場合は、以下の手順でお試しください。
↓
目次
-
●Windows10の場合
- USBからインストール ●Windows7の場合
- CDからインストール
Windows10 USBメモリからインストール
事前にOSリカバリ用のUSBメモリを作成した後からの手順です。HDD・SSDが物理的に故障してリカバリ領域にアクセスできない場合、イントールが失敗することがあります。USBやDVDを入手してください。
1.USBメモリを挿す

2.電源ONを直後に「F12」キーを連打

*表示されない場合は一度電源をOFF。再度、電源ON直後から「F12」キーを連打してやり直し
3.「Boot Meode」画面で「UEFI USBメモリ名」を選択
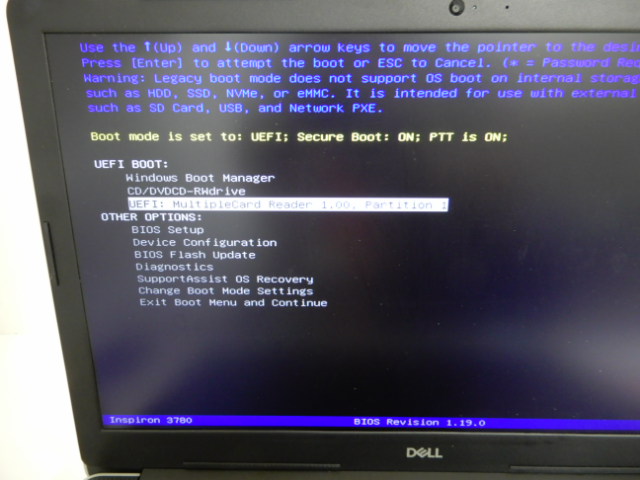


4.「Windowsインストール」画面から「次へ」を選択
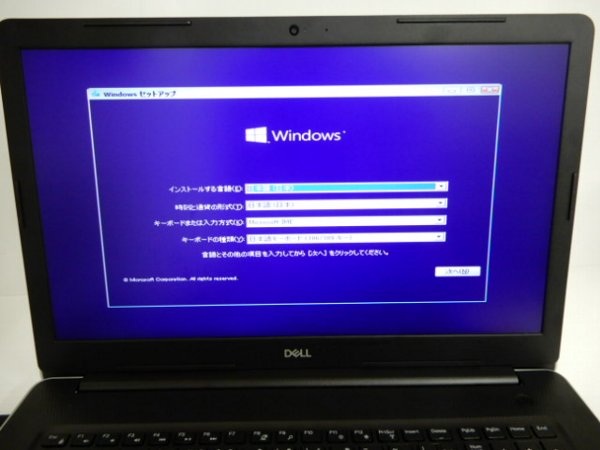


5.「Windwosのみインストールする」を選択
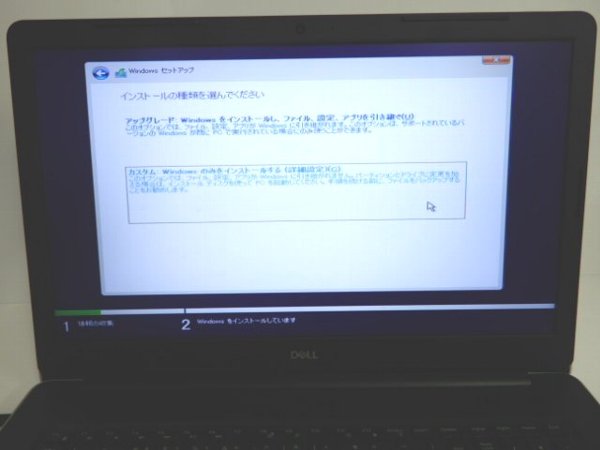
6.ドライブを選択して「次へ」を選択してインストール開始



7.リカバリ完了。初期設定を実施










8.Windows10のOSが起動

9.「Windowsキー」を右クリック → 「デバイスマネージャー」を選択
デバイスの個所に△!のマークが付いてるものがあるか確認
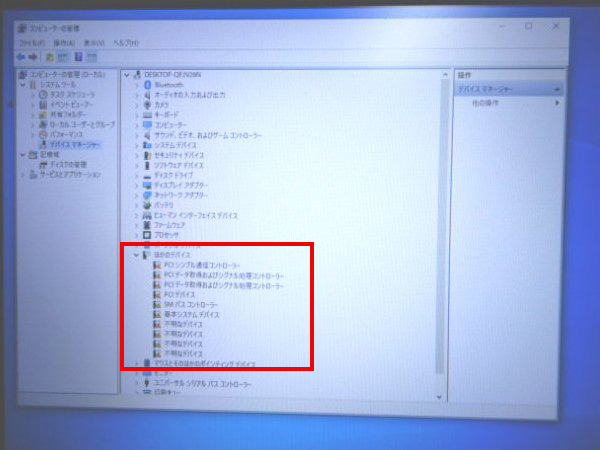
10.「Windowsキー」→「設定(歯車のマーク)」→「更新とセキュリティ」→「更新プログラムのチェック」を選択。Windowsアップデートを実施。自動的に最新デバイスがインストールされます
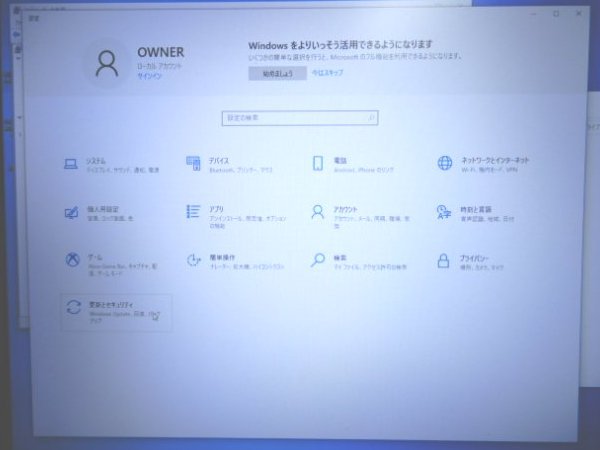
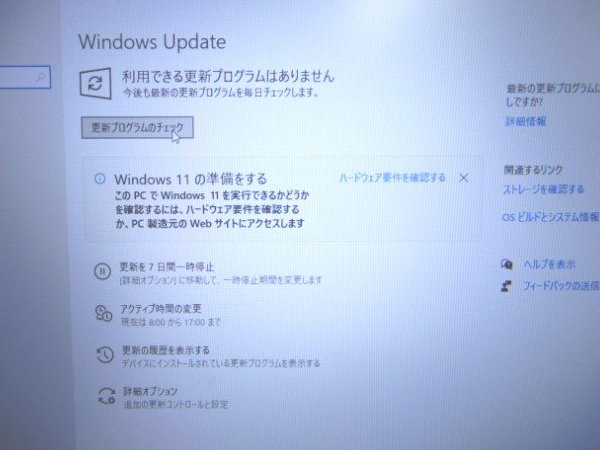
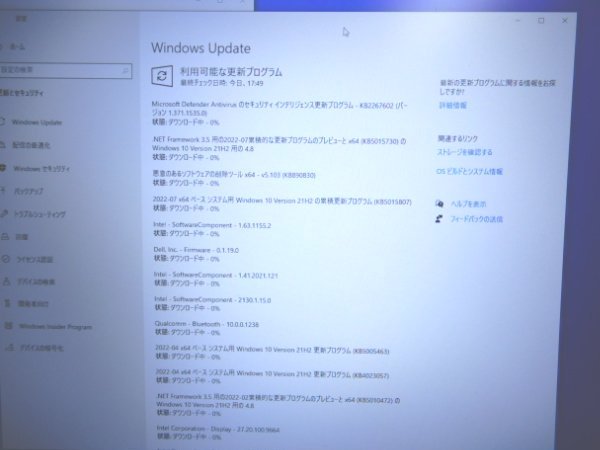
11.不明デバイスが無くなった状態
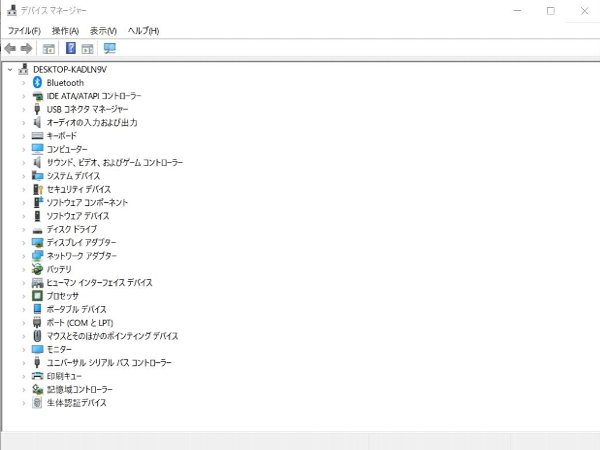
6.リカバリが完了後、未割り当てデバイスがあれば、DELLのHPからドライバダウンロードやWindowsアップデートを実施
Windows7 CDから初期化
リカバリ用CDが標準品として同梱されているモデルの手順です。HDD・SSDが物理的に故障している場合、イントールが失敗することがあります。
1.CDを入れる

2.電源ONを直後に「F12」キーを連打


*表示されない場合は一度電源をOFF。再度、電源ON直後から「F12」キーを連打してやり直し
3.「Boot Memu」画面で「CD/DVD DRIVE」を選択

4.「Press any key to boot from CD or DVD.」の画面で何かのキーを押す