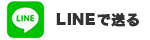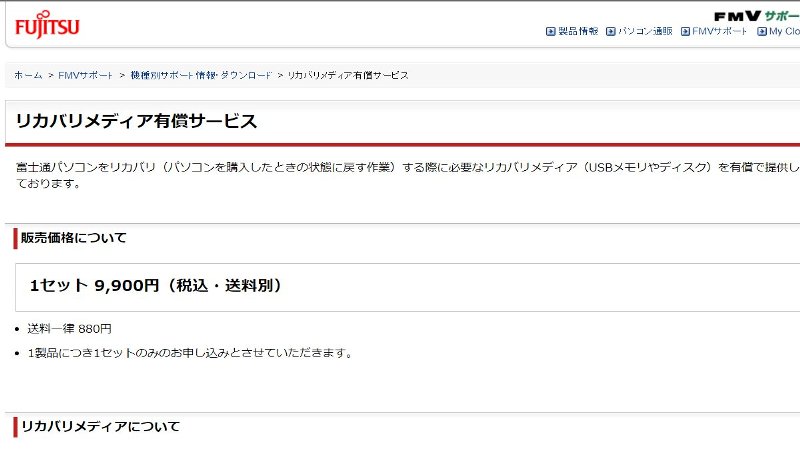富士通 初期化リカバリ手順(Windows10の場合)
・OSが起動できない場合(HDDリカバリ領域から)
1.電源ONにて「F2」キーを連打
2.「Save & Exit」タブから「HDD Recovery(HDDリカバリー)」を選択して開始
・OSが起動できない場合(リカバリ用CDから)
1.電源ONにて「F2」キーを連打
2.「Boot」タブから「1st Boot」を「CD/DVD:UEFI ドライブ名」に設定
3.「Save & Exit」タブから「Save Change & Reset」で保存
4.CD/DVDにリカバリメディアをセットして電源ONにてリカバリ開始
・OS起動できる場合
1.メニューバー(「windowsキー)」→ 設定を選択
2.「更新とセキュリティ」→「回復」→「開始する」で開始
・リカバリ失敗する場合
リカバリメディア有償サービス
画像付きの詳細手順を確認したい場合は、以下の手順でお試しください。
↓
目次
-
●Windows10 2021~2015年の頃のモデル
- Windows10 USBからインストール
- 内蔵エリアから ●Windows8 2015~2013年の頃のモデル
- Windows8.1 CD
- Windows8.1 内蔵エリアリカバリ
- Windows8.1 USBからインストール
- USBからインストール
- 内蔵エリアから
- サポートボタンからインストール
- OS起動する状態から
- OS初期化・リカバリが失敗する場合
Windows10 USBから初期化
1.USBメモリを挿した状態で電源ボタンを押す。すぐに「F12キー」を連打
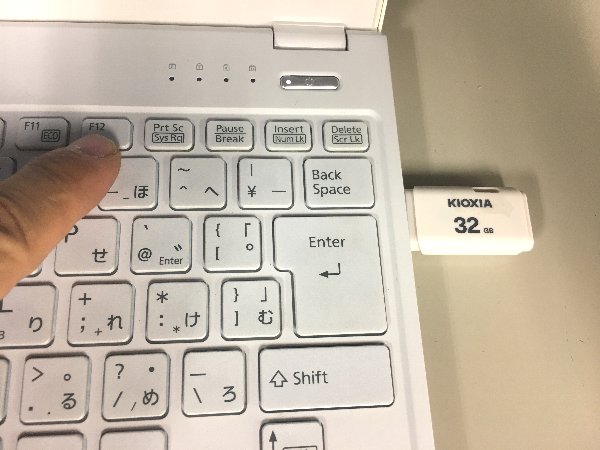
2.「起動メニュー」画面から、一番下に表示されている「USB:USBメモリメーカー名」を選択
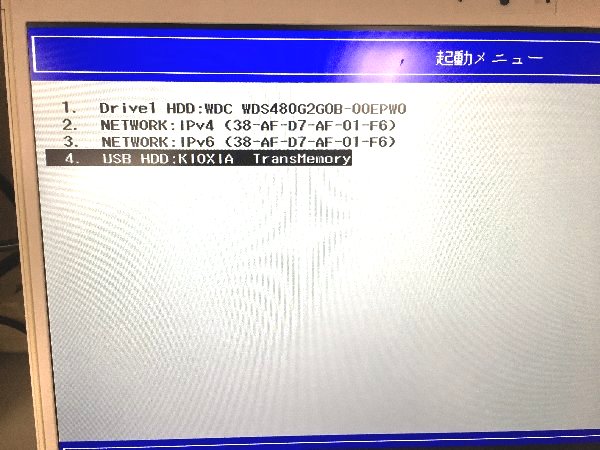
3.「キーボードレイアウトの選択」画面から「Microsoft IME」を選択

4.「オプションの選択」の画面から「トラブルシューティング」を選択
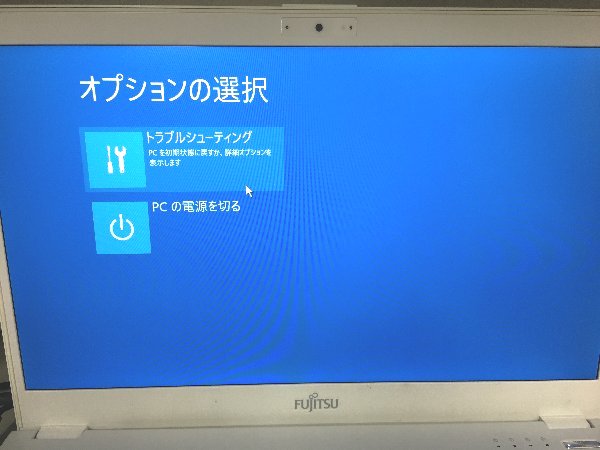
5.「トラブルシューティング」画面から「ドライブから回復する」を選択
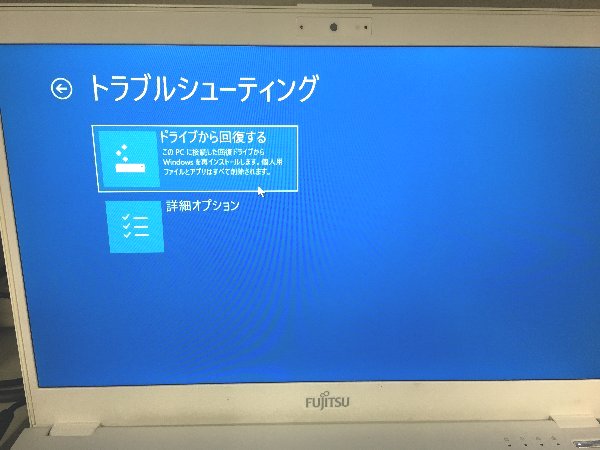
6.「ドライブから回復する」画面から「ファイルの削除のみ行う」を選択(完全に削除するでも問題ありません。数時間かかります)


7.「ドライブから回復する」画面から「回復」を選択
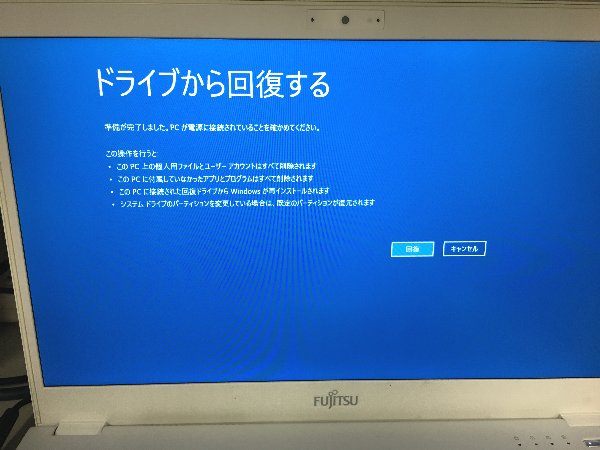

8.正常に完了すれば初期セットアップ画面になります
内蔵エリアからリカバリ
*表示される画面はパソコンのモデルごとに異なります。たくさんあるため近いものから選んでください。
1.電源ON直後から「F12キー」を連打
2.「アプリケーションメニュー」または「Application Menu」画面から、「Windows 回復環境」または「Windows Recovery Environment」を選択
3.「オプションの選択」の画面から「トラブルシューティング」を選択
4.「トラブルシューティング」の画面から「初期状態に戻す」を選択
5.富士通ロゴの画面にてリカバリがスタート
6.自動的に再起動が繰り返されます。正常に完了すれば初期セットアップ画面になります。
Windows8.1 CDから初期化
2.「リカバリ」画面から「Cドライブのみ」リカバリを選択
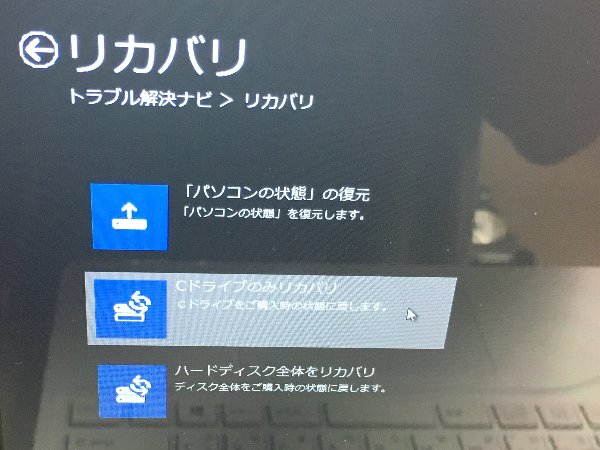
3.「ディスク全体をご購入時の状態に戻す」画面から「次へ」「同意する」を選択
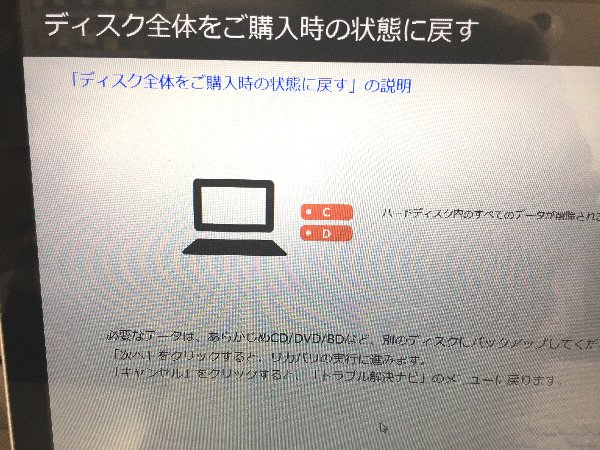
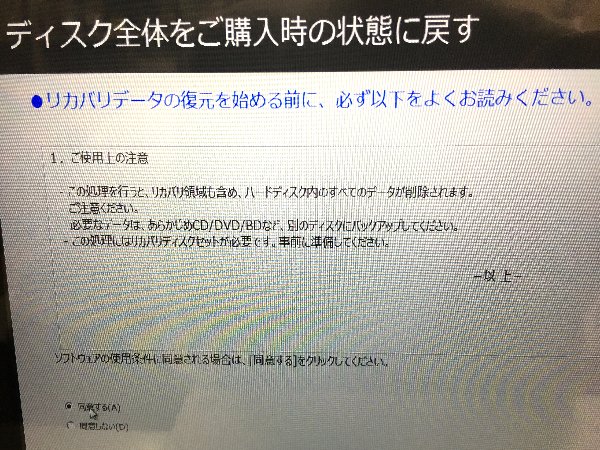
4.「リカバリディスクのセットの確認」の画面にてCDを順番に入れる
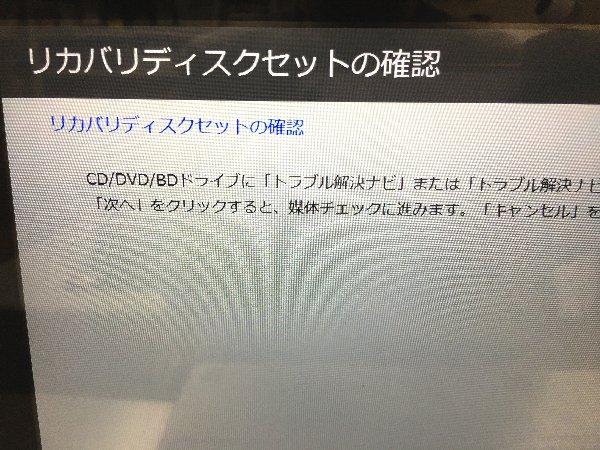
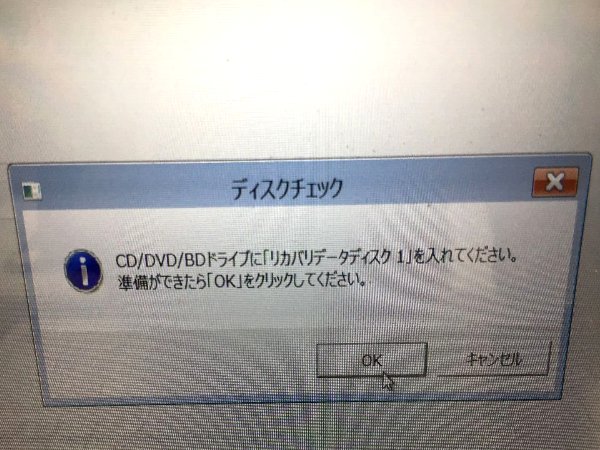
5.確認後。インストールがスタート。正常に完了すれば初期セットアップ画面になります
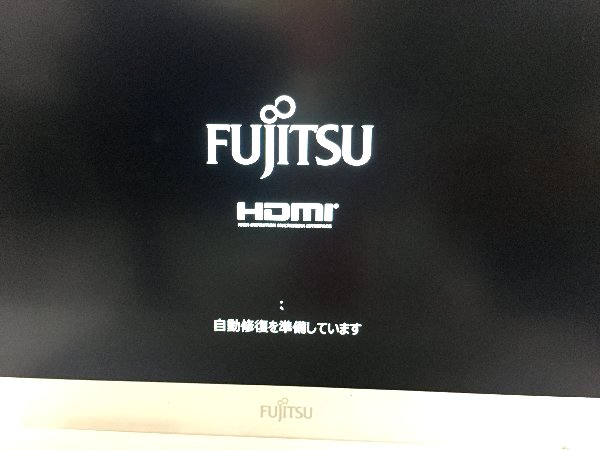

Windows8.1 内蔵エリアから初期化
2.「トラブル解決ナビ」が起動
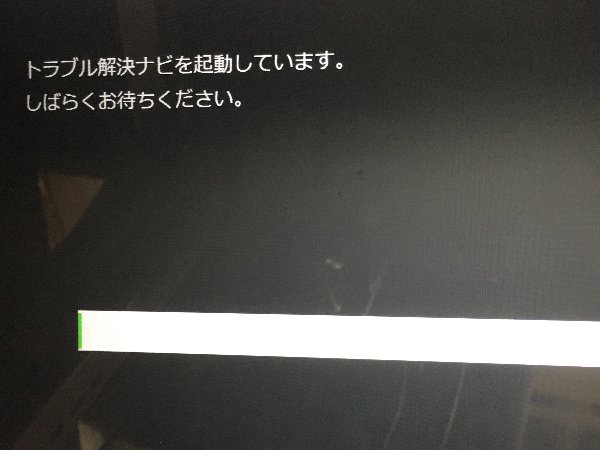
3.「言語の選択」画面から「日本語」を選択

4.「キーボードレイアウトの選択」画面から「Microsoft IME」を選択
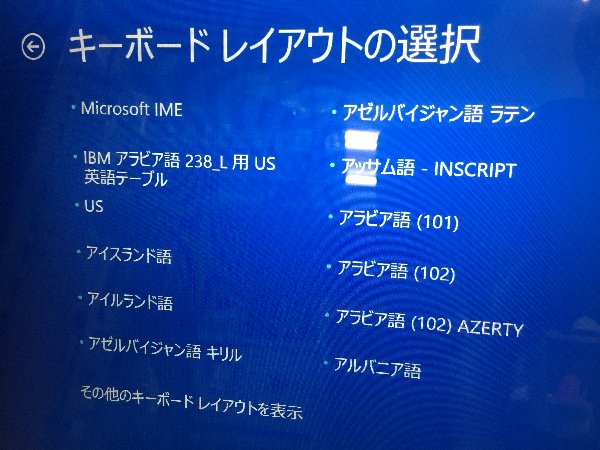
5.「オプションの選択」の画面から「トラブルシューティング」を選択
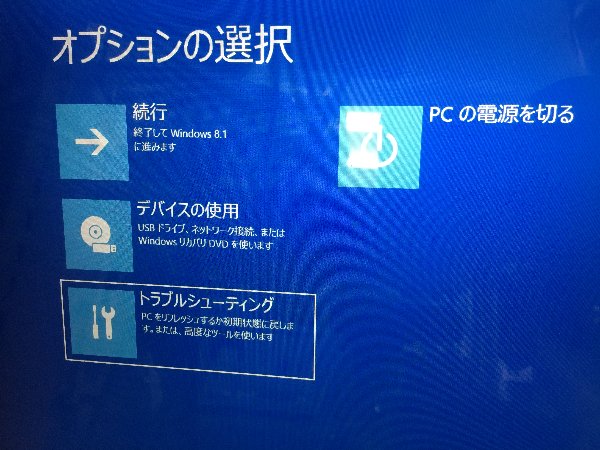
6.「トラブルシューティング」画面から「PCを初期状態に戻す」を選択
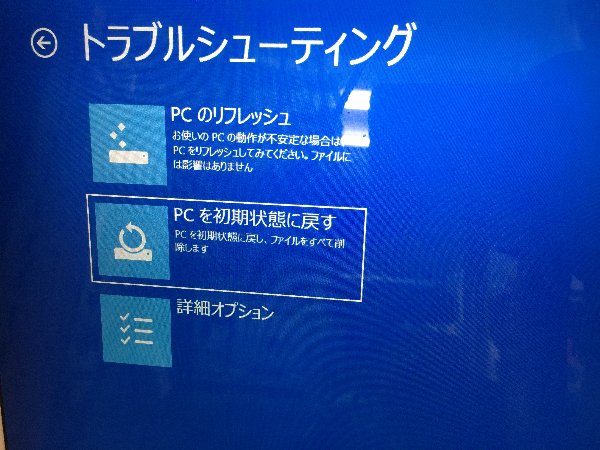
7.「PCを初期状態に戻す」画面から「Windows8.1」を選択


8.正常に完了すれば初期セットアップ画面になります
Windows8.1 USBから初期化
1.USBメモリを挿した状態でキーボードのサポートボタンを押す。

2.「起動メニュー」画面から、タブキーを押す。起動メニューで一番下に表示されている「USB:USBメモリメーカー名」を選択

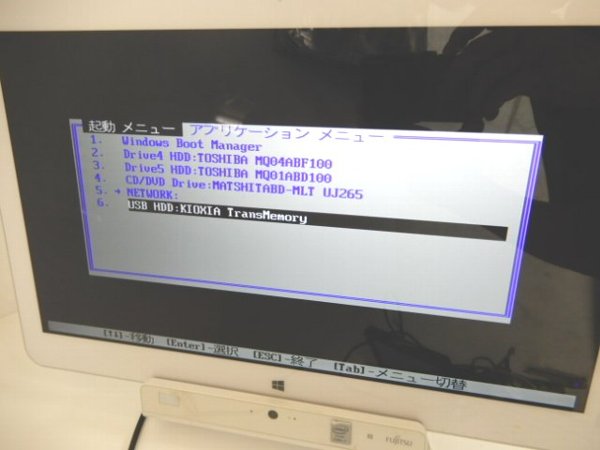
3.「キーボードレイアウトの選択」画面から「Microsoft IME」を選択

4.「オプションの選択」の画面から「トラブルシューティング」→「PCを初期状態に戻す」を選択





5.「PCを初期状態に戻す」画面から「ファイルの削除のみ行う」を選択(完全に削除するでも問題ありません。数時間かかります)


6.インストールが開始

7.正常に完了すれば初期セットアップ画面になります










USBメモリから初期化
1.回復ドライブ(USBメモリ)を挿す
2.起動メニュー画面より「USBメモリ」を選択
3.「キーボードレイアウトの選択」画面から「Microsoft IME」を選択
4.「オプションの選択」もしくは「トラブルシューティング」画面から「ドライブから回復する」を選択
5.「ドライブから回復する」画面から「ファイルの削除のみ行う」を選択
(完全に削除するでも問題ありません)
6.「ドライブから回復する」画面から「回復」を選択
7.富士通ロゴの画面にてリカバリがスタート
8.正常に完了すれば初期セットアップ画面になります。
回復ドライブから初期化
*表示される画面はパソコンのモデルごとに異なります。たくさんあるため近いものから選んでください。
1.電源ON直後から「F12キー」キーを連打
2.複数のパターンがあります。
ケース1
「Application Menu」の画面の場合、「Recovery and Utility」を選択
ケース2
「起動デバイスを選択してください。」の画面の場合、「トラブル解決ナビ」を選択
ケース3
「起動メニュー」の画面の場合、tabを押して「アプリケーション」に移動して、「トラブル解決ナビ」を選択
3.「トラブル解決ナビ」画面から「リカバリ」を選択
4.「32ビット」または「64ビット」の状態に戻すどちらかを選択
(データを完全消去したい場合は「ハードディスク全体をリカバリ)
4.「実行」「確認」「OK」などのボタンを押してスタート
5.正常に完了すれば初期セットアップ画面になります。
サポートボタンから初期化
1.電源OFFの状態でサポート(Support)ボタンを押す。
2.起動メニュー画面より「USBメモリ」を選択
3.「キーボードレイアウトの選択」画面から「Microsoft IME」を選択
4.「オプションの選択」もしくは「トラブルシューティング」画面から「ドライブから回復する」を選択
5.「ドライブから回復する」画面から「ファイルの削除のみ行う」を選択
(完全に削除するでも問題ありません)
6.「ドライブから回復する」画面から「回復」を選択
8.富士通ロゴの画面にてリカバリがスタート
9.正常に完了すれば初期セットアップ画面になります。
OS初期化・リカバリが失敗する場合
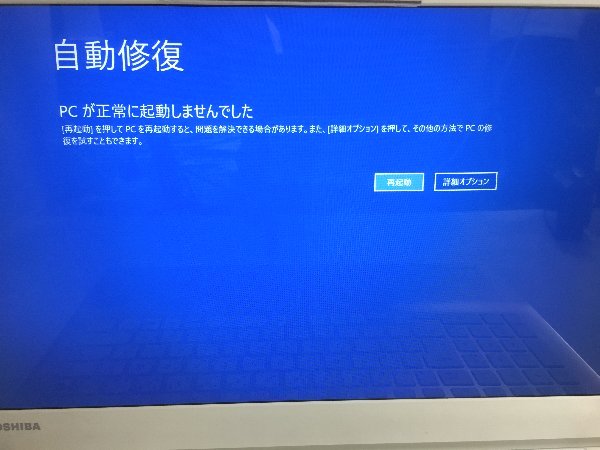
失敗する原因は、HDDやSSDの故障。もしくはリカバリ領域の故障どちらかのケースです。
その他のエラーメッセージの場合
モデルが新しければメーカーから購入が可能です。モデルが古くなるとメーカーでの販売は中止されます。
購入ができない場合などは、弊社では修理可能です。お問い合わせください。