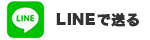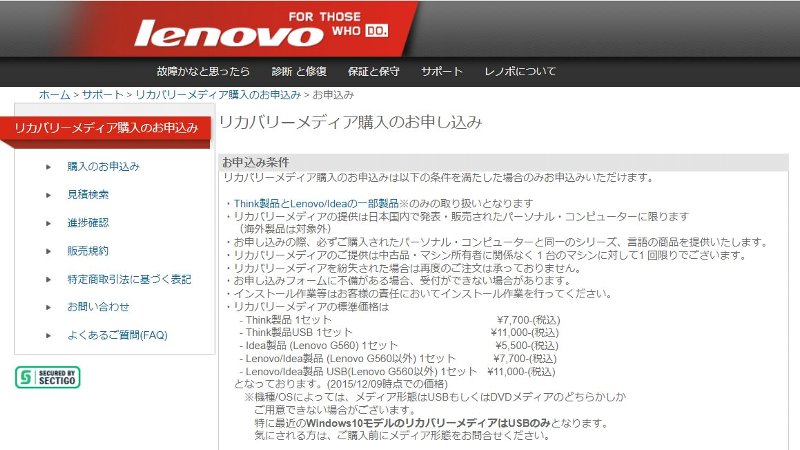Lenovo 初期化リカバリ手順(Windows10の場合)
・OSが起動できない場合(HDDリカバリ領域から)
1.電源ONにて「F11」キーを連打
2.「続行」→「トラブルシューティング」→「このPCを初期状態に戻す」より希望を選択して開始
・OSが起動できない場合(リカバリ用USBから)
1.Lenovoアカウントの作成
2.本体のシリアル番号を入力してUSBメモリにダウンロード
3.作成したUSBメモリを挿した状態で電源ONにて「F12」キーを連打
4.USBメモリから起動を選択して開始
・OS起動できる場合
1.メニューバー(「windowsキー)」→ 設定を選択
2.「更新とセキュリティ」→「回復」→「開始する」で開始
・リカバリ失敗する場合
Lenovoからリカバリーメディア購入
画像付きの詳細手順を確認したい場合は、以下の手順でお試しください。
↓
目次
Windows10 内蔵リカバリ領域からインストール
HDD・SSD内のデータにリカバリ領域が残っている場合の手順です。HDD・SSDが物理的に故障してリカバリ領域にアクセスできない場合、イントールが失敗することがあります。USBやDVDを入手してください。
1.電源ONを直後に「F11」キーを連打

*表示されない場合は一度電源をOFF。再度、電源ON直後から「F11」キーを連打してやり直し
2.「オプション選択」画面から「トラブルシューティング」を選択

3.「トラブルシューティング」画面から「このPCを初期状態に戻す」を選択

4.「このPCを初期状態に戻す」画面から「すべて削除する」を選択
(データをバックアップしていなければ「個人用ファイルを保持する」を選択)

5.「このPCを初期状態に戻す」画面から「ローカルインストール」を選択

6.「ファイル削除のみ」を選択
(「ドライブを完全にクリーンアップする」は数時間かかります)

7.「初期状態に戻す」を選択


8.OSリカバリ完了。初期セットアップ画面になります。必要な項目のみチェックを入れてください。












メーカーHPからリカバリ用USB作成インストール(DDRS)
リカバリ用のUSBの作成とOSインストールの2つのステップに分かれます。
*作業にはUSBメモリ(16GB以上。からの状態)と正常に動作するパソコンが別途必要です。
STEP1 リカバリ用のUSBの作成
Lenovoの公式HPより、必要なファイルをダウンロードして、Lenovoリカバリー用のUSBメモリメディアを作成することが可能です。(正式名称はDDRS「デジタル・ダウンロード・リカバリー・サービス」)
1.アカウントの作成
https://support.lenovo.com/pa/ja/solutions/ht103653
2.パソコン本体のシールラベルに書いていあるシリアル番号を入力
バッテリーを外した場所にラベルがあるモデルもあります。https://pcsupport.lenovo.com/pa/ja/lenovorecovery
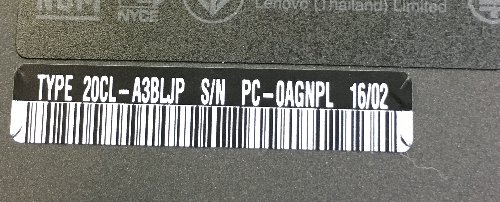
3.ダウンロードを選択して情報を入力
4.右にある「ダウンロード」をクリック。
5.USBメモリにリカバリ領域を作成
6.ダウンロードしたツールをクリック
STEP2 OSインストール
1.作成完了したUSBメモリを挿した状態で電源ON。

2.電源ONを直後に「F12」キーを連打

3.Boot Menu画面から、取り付けたUSBメモリを選択(ここではTOSHIBA TransMemory)
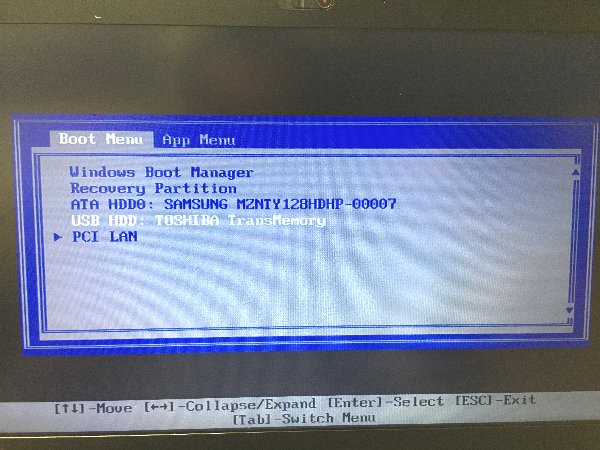
4.リカバリが開始
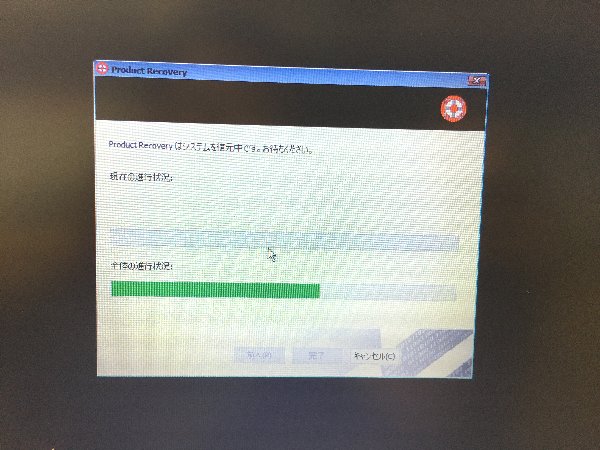
OS初期化・リカバリが失敗する場合
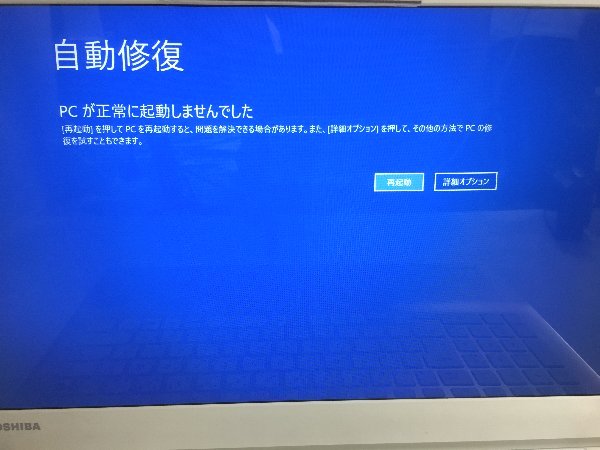
失敗する原因は、HDDやSSDの故障。もしくはリカバリ領域の故障どちらかのケースです。
その他のエラーメッセージの場合
モデルが新しければメーカーから購入が可能です。もしくは別のパソコンでUSBが作成できない場合も購入が必要になります。機種(マシンタイプ - モデル)とシリアル番号を知らせる必要があります。モデルが古くなるとメーカーでの販売は中止されます。
購入ができない場合などは、弊社では修理可能です。お問い合わせください。