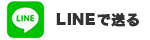メモリ交換後に起動しないときにやること

1.元の状態に戻して起動するか確認
2.接点を磨いて刺し直す
3.メモリ1枚のみにする
4.メモリスロットを変えてみる
目次 メモリ交換後に起動しないときにでできること
メモリ増設後のトラブル症状
・何も表示されない

・再起動(一瞬ブルースクリーン)

メモリ交換・増設後に起動しないときにやること
メモリを取り出してから接点を拭いて挿しなおしてください。2つ以上メモリSlot(メモリの挿し口)があるなら別のメモリスロットに挿す。メモリを1枚だけにしてみるなどを行います。不具合の個所を絞っていきます。メモリ自体やメモリを挿すSlotが故障しているケースもあります。
1.最初の状態に戻す
作業前の状態に戻しても起動しないなら次の手順を実施してください。
2.接点を磨いて刺し直す

メガネ拭きなど繊維が細かい布で磨きます。
3.メモリ1枚だけにする

メモリが2枚以上の場合、元のメモリ、もしくは増設したメモリだけ1枚にしてください。

デスクトップPCの場合

ノートパソコンの場合
4.メモリスロット(挿す場所)を変える
改善しない場合はメモリが入っているスロットを変更してみてください。メモリスロットが2つ以上のタイプで試せる方法。

5.エタノールを付ける

エタノールをメガネ拭き用の液体を付けて使用します。接点部分を拭きとってください。拭いた後はドライヤーなどで純分に乾かしてください。
接点復活剤でも代用できます。水で濡らすのは錆が発生するためNGです。
6.BIOSから認識で確認
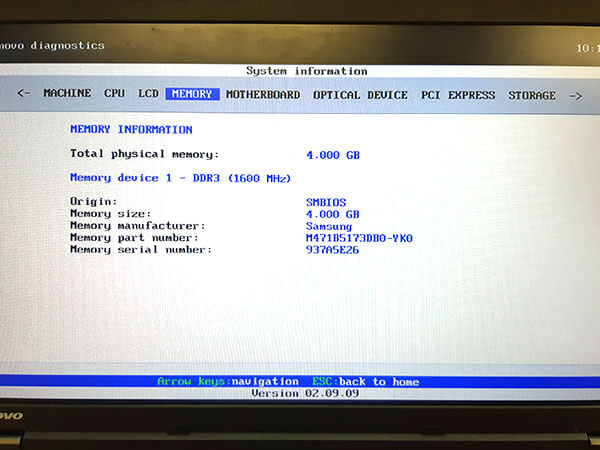
BIOS画面にログインしてハードウェアとしてメモリが認識されているか確認。
メモリ増設後に起動しない原因
1.装着ミス・正しくセットされていない
ノートパソコンのメモリスロットの場合は、力を入れなくても入りますが、デスクトップの自作マザーボードの場合、結構な力で押し込まないと正しく取り付けができないことがあります。
思っている以上に力を入れないと「カッチ」とならないケースがあります。挿し具合はマザーボードごとに異なりますのでちょっと怖いですが、思い切って挿し込んでみてください。
2.メモリスロット故障
意外と多い故障です。 エアダスターやエタノールなどの清掃でもダメならメモリスロットが故障しています。
メモリスロットが2つ以上のマザーボードなら故障したメモリスロットを使用しなければパソコンの動作にはそのまま使用しても問題はありません。
無理やり違う規格のメモリを入れようとしたり、強く入れた際に亀裂が入って物理的に故障させてしまった可能性もあります。
3.メモリ不良
別のメモリを特定のメモリスロットに入れると正常に動作するが、あるメモリだけはどのメモリスロットに入れても起動しないならメモリ不良です。
メモリは永久保証を掲げているメーカーが多いのですが、メモリが故障するのは珍しくはない故障です。メガネ拭きなど柔らかい布で磨く。エタノールや接点復活剤を試しても同様ならメモリ故障です。
4.対応のメモリでない
メーカーHPとメモリの規格を確認してください。低電圧対応のものがあります。
既に設置されているメモリに追加で増設しているなら、元のメモリと同じスペックなのかを再度、確認してください。
5.メモリの相性
特に、別々のメモリブランドを使用した際などで組み合わの相性が発生することがあります。
昔の方が、相性トラブルは多かったです。SMASUNGなどメジャーなメーカーの方が相性トラブルは少なくなります。
メモリに増設する際にはできるだけ、同じブランド、スペックのメモリに揃えるのが不具合の心配もなくオススメです。
メモリのテスト方法
1.「スタートメニュー」 → 「Windows管理ツール」 → 「Windowsメモリ診断」

2.今すぐ再起動して問題の有無を確認する(推奨)」をクリック
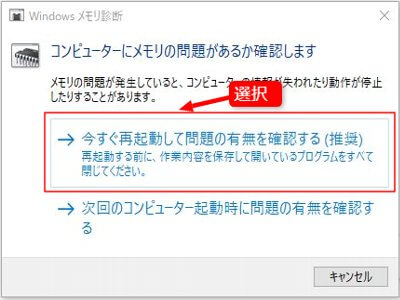
3.再起動されて診断が開始。ステータスバーが進行します。診断が終わると自動的に再起動します。
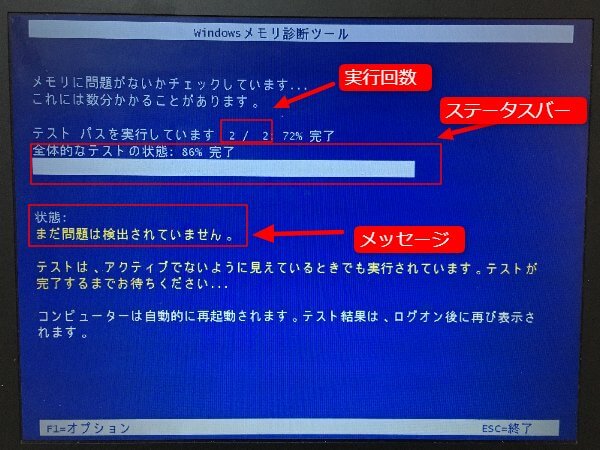
4.イベントビューアーで診断結果を確認。
「スタートメニュー」 → 「Windows管理ツール」 → 「イベントビューアー」を選択
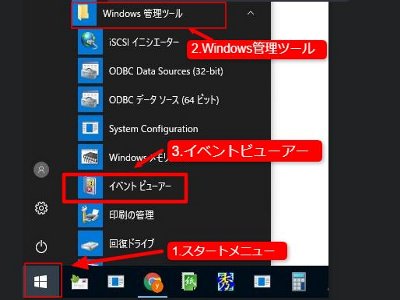
5.「Windowsログ」 → 「システム」→ ソースのタブで「MemoryDiagnostics-Results」を選択。
全般内で「エラーは検出されませんでした。」を確認。
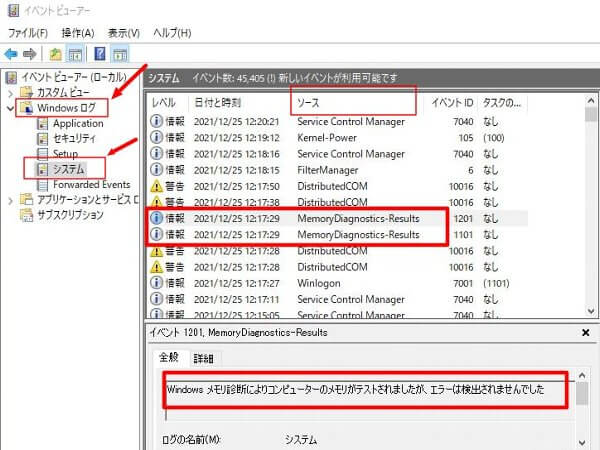
メモリ増設後に起動しないときによくある質問
エタノールと接点復活剤ならどちらがいいですか?
エタノールの方が望ましいです。純度の高い無水エタノールだとベストです。
接点復活剤には、「防錆剤」「鉱物油」「石油系溶剤」などが入っていますが、エタノールの方が不純物を含んでおらず、すぐに乾くためです。
メモリスロット内部をクリーニングする方法は?
メモリスロット内部にはエタノールなどの液体は付けない方が無難です。エアダスターで埃を除去するだけにしてください。
どうしても洗浄が必要な場合は、完全に乾燥させてください。