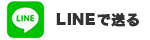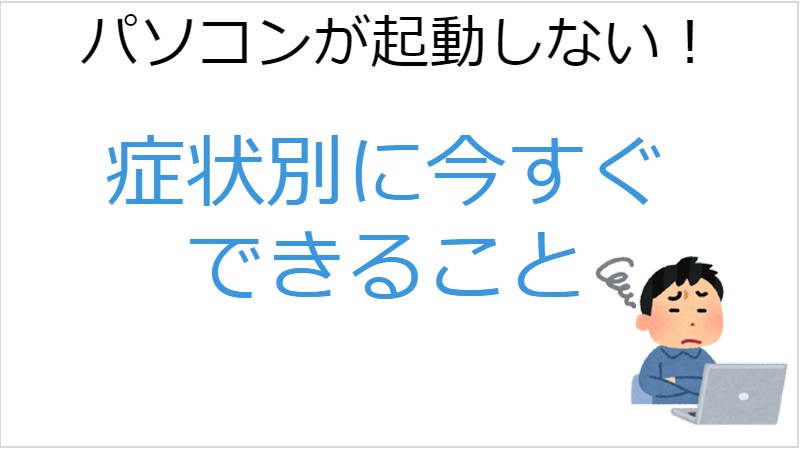
パソコンが起動しない原因と症状
主に3つの症状
- 電源入る・画面真っ暗
- 電源入るが画面には何も映らない状態
⇒ 改善できる可能性高い
- 回復・修復・エラー画面
- 修復画面・ロゴ画面から動かない
⇒ リカバリで改善
- 何も動かない
- 電源ONしても何も動かない。ランプも付かない。
⇒ ⇒ 単純なミス。もしくは修理が必要
目次 パソコンが起動しないときの対処方法
- 電源が入るが画面には何も映らない ●ノートパソコン・デスクトップ共通
- 強制電源OFF(ハードリセット)
- 放電
- メモリ取り外し・取付
- CMOSクリア
- FANの清掃
- 接続機器を取り外す
- CPUグリスアップ
- ワットメーターで電源チェック
- バッテリーを外して電源ON
- 内蔵タイプのバッテリー外して電源ON
- 画面の開閉を繰り返す・叩く
- 外部モニタ接続
- リセットボタンを押す(富士通・SONY・Lenovo)
- パーツ交換(アダプタ・マザーボード・メモリ)
- モニタ接続の見直し
- 機器を最小構成にする
- グラフィックボードの交換
- 電源BOXの確認・交換
- パーツ交換(マザーボード・メモリ)
- 回復・修復・エラー画面 ●青い画面
- 自動修復
- 回復
- 問題が発生したためPCを再起動させる必要があります ・Windows8以前のモデルで発生する症状
- エラーコード(STOPコード)
- ロゴの表示から動かない
- くるくる回る画面から進まない
- マウスカーソルだけ表示
- 「自動修復を準備しています」
- 「PCを診断中」
- 画面左上で「―」の文字が点滅
- エラーメッセージの羅列
- HDDエラー
- FANエラー
- 何も動かない・映らない(LEDランプも付かない)
- 電源コンセントの変更 ●ノートパソコンの対処法
- アダプタ差込口の緩みを確認
- アダプタ・電源コードの交換
- 電源スイッチボタンの確認 ●デスクトップの対処法
- 電源ケーブルの差し直し
- 電源スイッチケーブルの見直し
- その他の症状
- どの方法でも改善しない。修理に出す
●ノートパソコンの対処法
●デスクトップの対処法
-
●ノートパソコン・デスクトップ共通
電源が入るが画面には何も映らない

症状の事例
・動いているのに画面は真っ暗のまま
・ランプ(オレンジ・緑)は点灯もしくは点滅
・FANやHDDは回転している
・BIOSも起動しない
・放置しても変化しない
改善する確率が高い順番に記載しています。上から順に試してください。
強制電源OFF(ハードリセット)
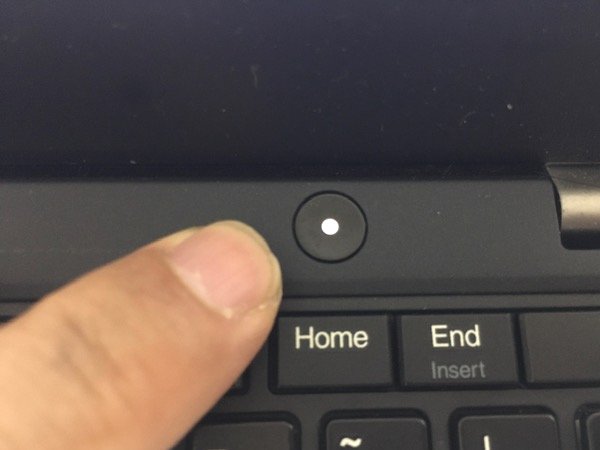
・改善する可能性:高い
・作業難易度:簡単
手順
1.電源スイッチを数秒間押し続けて強制的に電源を落とす。
2.アダプタもしくは電源コンセントを取り外す。
3.付け直して電源をON。
【関連URL】
DELL「ハードリセット方法」
放電

・改善する可能性:高い
・作業難易度:簡単
パソコン内部の電気を放電することで起動できるケースがあります。

ノートパソコンの場合は、バッテリーを抜いてから数分、放置してからアダプタだけで起動してください。

デスクトップ場合は、電源スイッチをOFFにして、電源コンセントを抜いて数分、放置してから挿し直してください。電源BOXは「〇」がOFF。「-」がONです。
【関連URL】
バッテリー放電
メモリの取り外し・取付

デスクトップ機

ノートパソコン
・改善する可能性:高い
・作業難易度:難しい
メモリの取り外し・取り付けは改善する確率が高いです。やったことがない方でもチャレンジする価値はあります。
起動したなら一時的な電気トラブルです。衝撃や振動でまれに発生する症状です。同じ症状が繰り返さなければ故障ではありません。
【関連URL】
メモリの取り外し・取り付け
CMOSクリア

・改善する可能性:中
・作業難易度:難しい
デスクトップパソコンの場合、CMOS電池を取り外して取り付けることでCMOS(BIOS)がリセットされます。

ノートパソコンの場合、分解が必要なため簡単にはできません。まれにCMOS電池が簡単に取り外しできるモデルがあります。

【関連URL】
CMOS電池交換
FANの清掃

・改善する可能性:低い
・作業難易度:普通
デスクトップパソコンの場合、ケースを開けてFANにホコリが付いていないか確認してください。

ノートパソコンの場合ホコリの固まりが詰まっているならファンの排気口をまち針などで、少しずつ除去することができます。パソコンの電源は切って作業してください。
【関連URL】
FANクリーニング方法
接続機器を取り外す

SONY公式:Windowsが起動しない時の対処法
・改善する可能性:低い
・作業難易度:簡単
USBマウスやUSBメモリなど、パソコンに接続している機器をすべて取り外してください。パソコンを起動するために必要でない接続は外して影響を排除します。
対象機器:USBマウス USBキーボード USBメモリ ポータブルHDD SDカード
CPUグリスアップ
・改善する可能性:低い
・作業難易度:難しい
過去に一度もCPUグリスアップをしていない方にのみ有効です。何もトラブルがない限りグリスアップは5~10年に1度で十分です。
デスクトップパソコンなら、グリスアップ自体は作業は難しくありません。ただしグリスアップの準備段階までの作業で故障を発生させるリスクがあり、グリスアップによってパソコンが起動できる確率は高くありません。一度もグリスアップをしたことが無ければ別の対処を試してください。

ノートパソコンの場合、デスクトップよりも分解作業が難しく、CPUグリスアップで改善する可能性は非常に低いです。これまで発熱に関するトラブルの兆しもなければ、作業は避けた方が無難です。
ワットメーターで電源チェック

・改善する可能性:低い
・作業難易度:難しい
ワットメーターにパソコンを接続すると正常であれば電源OFFの状態でも「0.1W」以上の微弱な電力が検出できます。

正常なアダプタを接続して、電源を入れていない状態「0.3W」と表示
ワットメーターとは家電製品の1時間あたりの電気料金を調べることができるツールです。コンセント接続することでワット数も表示できます。
ノートパソコン、デスクトップでも、アダプタや電源BOX自体に故障があると電源を入れない状態でも数値が変化しません。

故障したアダプタを接続して、電源をONしても「0W」から変化しない
この画像は故障しているアダプタを使ってテスト・撮影を行いました。パソコンが電源が入らないときにワットメーターを使って故障を切り分けることが可能です。
ノートパソコンの場合、数値が変化すればアダプタは正常(アダプタ以外に問題がある)
デスクトップパソコンの場合、数値が変化すれば電源BOXと電源ケーブルは正常(マザーボードなどの不良の可能性があり)
ノートパソコンで試せる対処方法
ここからはノートパソコンが起動しないときにできる対処方法です。
バッテリーを外して電源ON

・改善する可能性:低い
・作業難易度:簡単
アダプタだけで電源を入れる目的はバッテリーが原因で電源が入らない故障を見極めるためです。バッテリーの問題で起動しない症状は弊社でも月に数回は確認します。
長い間ノートパソコンを使用していると、バッテリーの劣化で正常に電気を供給できなくなる場合があります。
【関連URL】
バッテリー寿命の調べ方
手順は、1.バッテリーを取り外す。2.アダプタだけを接続して電源ON
起動できたなら、内蔵バッテリーを取り外した状態であれば利用は可能です。メーカーによってはバッテリーが購入可能です。
【関連URL】
NEC バッテリーパック販売
PANASONICレッツノートバッテリー購入
富士通 WEB MART | 純正バッテリー
HP パーツストア
DELL バッテリ
東芝 基本的には修理対応
VAIO 基本的には修理対応
*Acer、ASUS、Appleはメーカー公式では販売無し
内蔵タイプのバッテリー外して電源ON

・改善する可能性:低い
・作業難易度:高い
14インチ以下のパソコンの場合、バッテリー内蔵タイプで取り外しできないタイプが多いです。
内蔵バッテリーが故障すると、パソコンの起動処理に影響を与えて起動しなくなることがあります。
取り外しできるバッテリーではないので本体基板の故障と勘違いされるケースが多いです。
分解が必要になります。
1.本体裏のカバーネジをすべて取る。2.内蔵バッテリーを取り外す。3.アダプタだけを接続して電源ON
起動できたなら、内蔵バッテリーを取り外した状態であれば利用は可能です。内蔵タイプのバッテリーを販売しているのはDELLのみです。その他のメーカーはすべて修理対応となります。
【関連URL】
DELL バッテリ
画面の開閉を繰り返す・叩く

・改善する可能性:低い
・作業難易度:簡単
画面の故障しているため何も表示されず、実際にはパソコン本体としては起動しているが、表示がないので起動していないように見えるケースがあります。液晶ケーブルが外れ掛かっていたり、接触が悪いと画面が表示されないことがあります。液晶カバーの背面側をカバー全体に力が分散されるように軽く叩いてください。
また、画面を閉じる・開くを繰り返してみてください。一瞬、映ったり、元に戻った場合は、液晶ケーブルや液晶パネルの故障もしくは一時的な接触不良です。
外部モニタ接続

・改善する可能性:低い
・作業難易度:簡単
画面には何も表示されていないが、HDDアクセスランプは点滅を繰り返して動いている音がしているときに有効です。
モバイルモニタやPCモニタがある場合、接続して「Windowsキー」+「P」キー を押してから「Enter」キーを1回押してください。画面の出力先を変更する操作です。何度か繰り返します。画面が真っ暗のままでも、パソコンが正常起動している場合は、数回繰り返すと画面が表示されます。
表示される場合は液晶パネル故障です。まれに液晶ケーブルやマザーボード基板の故障で画面が表示されないこともあります。
【関連URL】
パソコンが壊れたときのPCモニタ接続方法
パソコンにテレビをつなぐ手順
リセットボタンを押す

・改善する可能性:低い(富士通・SONY・Lenovoで特定モデルのみ)
・作業難易度:簡単
本体の裏に「RESET」などと書かれた小さなボタンが存在していることがあります。このボタンを「リセットボタン」と呼びます。押すことでパソコンを強制的に再起動することができます。
*「リセットボタン」が搭載されているモデルは少ないです。メーカーHPの仕様表でもボタン搭載の表記は無いことが多いです。
リセットのやり方は、先端の細いピンで数十秒長押し。ピンを離して、再度、電源ONしてください。
【関連URL】メーカーごとに名称が異なります。
富士通「強制終了スイッチ」
SONY「バッテリーオフボタン」
Lenovo「NOVOボタン」
マウスコンピューター「 リセットボタン 」
パーツ交換(アダプタ・マザーボード・メモリ)
・改善する可能性:高い
・作業難易度:非常に難しい
ここまでのパソコンが起動しない対処を行っても改善しない場合、ほぼ間違いなくパーツが故障しています。
ノートパソコンで起動しない症状で故障するパーツは、マザーボード故障が90%で、残りはアダプタやメモリ故障というのが大まかな確率です。
アダプタは規格が合えば別のパソコンのアダプタでも試すことは可能です。メモリは1枚だけが搭載されているモデルなら一度、交換を試す価値はあります。
【関連URL】
最低限パソコン修理で使う工具リスト
違うメーカーのアダプタを使ってもいいのか?
メモリの取り外し・取り付け
デスクトップパソコンで試せる対処方法
ここからはデスクトップパソコンが起動しないときにできる対処方法です。
モニタ接続の見直し
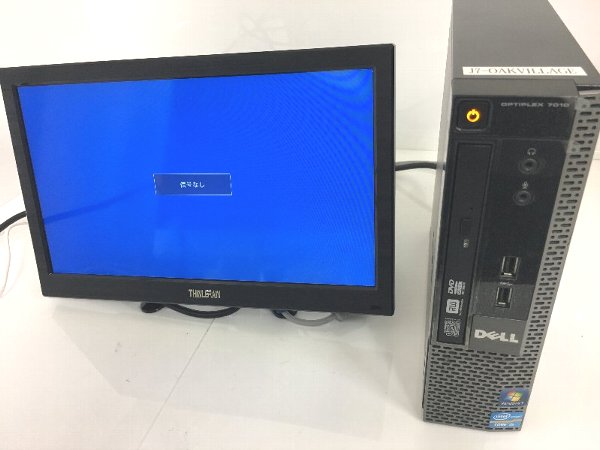
| 改善する可能性 | 作業難易度 |
| × 低い |
◎ 簡単 |
外部モニタのケーブル接続不良などが原因で、画面には何も表示されていないケースがあります。「表示されていない」だけで、パソコンは起動している可能性があります。
HDDのアクセスランプが付いているタイプなら簡単に判定が可能です。アクセスランプの点滅がランダムならパソコンは動作していることが多いです。

HDDランプが点滅しているか確認
作業手順
1.ディスプレイケーブルを抜く。挿し直す。
2.モニターの電源を入れ直す
3.マザーボード直付けのモニタ出力に変更
(グラフィックボードにモニタ接続ケーブルが挿さっている場合)

4.接続ケーブルの規格を変えてみる
5.モニターの交換をしてみる
【関連URL】
モニタ接続で画面表示ができない原因と対策
パソコンにテレビをつなぐ手順
機器を最小構成にする

| 改善する可能性 | 作業難易度 |
| ◎ 高い |
× 難しい |
パソコンはCPU・メモリ・電源BOX・グラフィックボードがあれば起動することができます。
HDD・キーボード・DVDドライブは無くてもパソコンは起動します。
特定のパーツの交換や増設をした際に、電源が入らくなったケースなどはパーツの故障か取り付けミスです。
作業手順
1.HDD・キーボード・DVDドライブのケーブルを取り外して電源ON。
2.メモリが2枚以上搭載されている場合は、1枚だけ残して電源ON。
3.拡張用グラフィックスボードを使用している場合
マザーボード上にVGAの出力ポートがあるならカードを取り外し。マザーボード付属の映像出力用ポートにケーブルを変えてください。

グラフィックボードの交換・装着のやり直し

| 改善する可能性 | 作業難易度 |
| ◎ 高い |
◎ 簡単 |
*拡張用グラフィックスボードを使用している場合にのみ有効な方法です。
作業手順
1.グラフィックボードを一度、取り外して、取り付け直す
2.グラフィックボードを取り外して、マザーボード上の出力ポートにモニタ接続を変更
3.交換できるグラフィックボードがあれば交換
電源BOXの交換

・改善する可能性:高い
・作業難易度:非常に難しい
ここまでのパソコンが起動しない対処を行っても改善しない場合、ほぼ間違いなくパーツが故障しています。電源BOXの交換は起動しない故障時の対処として効果が高いです。
1. 電源BOXを取り外して電源コンコンセントに挿し込む。

2. 緑と黒が隣り合っているケーブルを探す
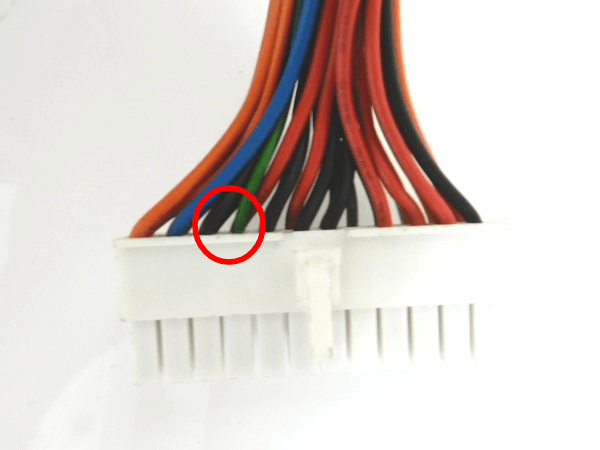
3. 電源コンセントを挿した状態で緑(PS ON)と黒(Ground)のピンにピンセットを挿す

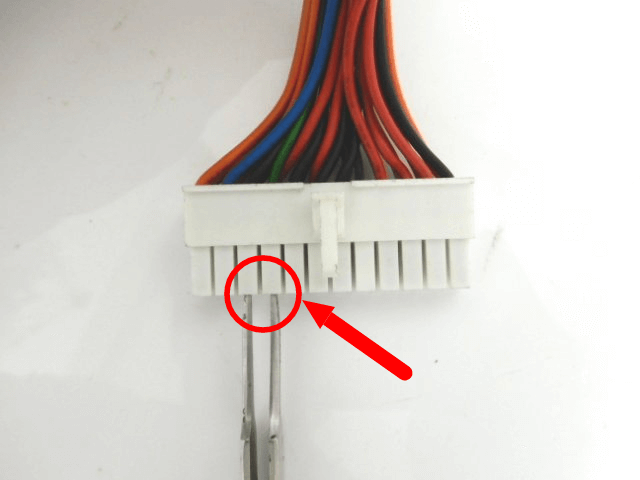
4. FANが回転・ランプが点灯したら電源BOXの故障です。交換してください。

パーツ交換(電源BOX・マザーボード・メモリ)

・改善する可能性:高い
・作業難易度:非常に難しい
ここまでのパソコンが起動しない対処を行っても改善しない場合、ほぼ間違いなくパーツが故障しています。
デスクトップパソコンで起動しない症状で故障するパーツは、マザーボード故障が80% 電源BOX10% 残りはメモリやその他が故障というのが大まかな確率です。
チャレンジできる方、どうしても安価に直したい方のみ検討してください。
【関連URL】
最低限パソコン修理で使う工具リスト
青い画面でエラーメッセージ表示
自動修復
・改善する可能性:高い
・作業難易度:普通
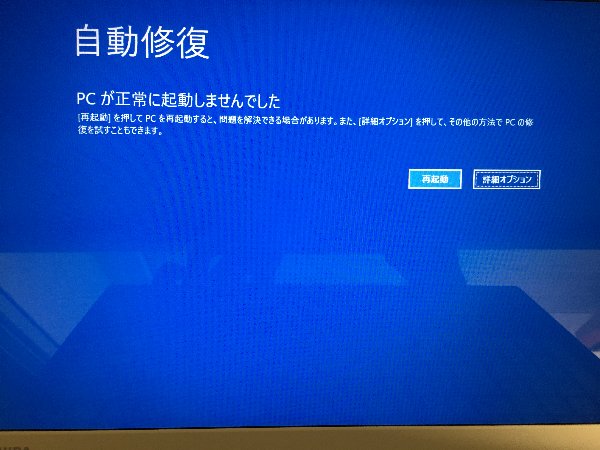
作業手順
1.再起動
2.「詳細オプション」ボタンからOSを初期状態に戻す方法を試す
*データを初期化できない場合には、HDD交換&リカバリの必要です。
回復
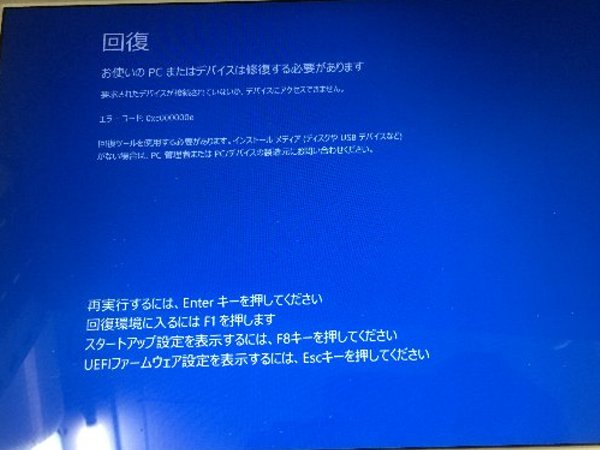
4つの選択画面が表示されます。Enterキーの「回復処理の再実行」を選んでもほとんどのケースで元の画面に戻るだけです。
F1キーやF8キーでOSを初期化できるモードに入ります。OSを初期状態に戻す方法を試してください。
【関連URL】メーカー別OSリカバリ
DELL
富士通
HP
NEC
Lenovo
東芝
問題が発生したためPCを再起動させる必要があります
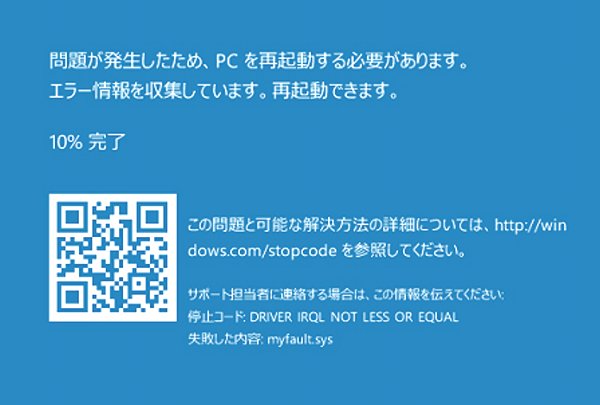
エラーの画面に表示されている「停止コード」に原因が記載されています。停止コード別に対処方法が異なります。
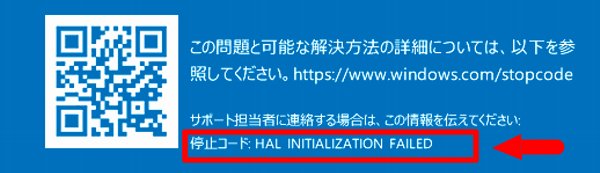
Windows8以前のモデルで発生する症状
ここからは主にWindows8より前のモデルで発生する症状と対処方法です。Windows10・11では発生しません。
エラーコード(STOPコード)
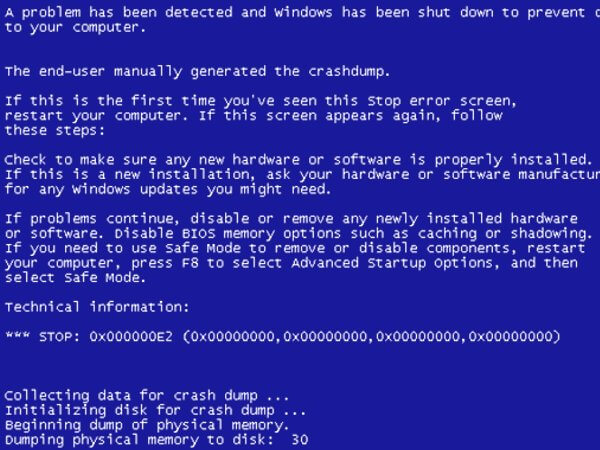
HDD交換&リカバリが必要です。
黒い画面 白い文字でエラーメッセージ表示

黒い画面のエラーの直前にしたことが重要です。以下に当てはまらなければ表示されたメッセージを検索してください。大まかに故障の原因が判断できます。
・Windows update後の再起動
・急に画面が固まって動かせなくなったため強制OFF
・ファイルの掃除をして再起動
ロゴの表示から動かない

OSが故障のため起動していません。HDDリカバリを試してください。実行してもリカバリ処理がスタートできない場合はHDDが破損しています。HDD修理が必要です。
回復させることができればOSの故障が原因です。HDDの部品には問題はありません。確認のためにHDDに問題が無いかのハードウェアチェックツールCrystalDiskinfoで問題がないか確認してください。
またBIOSにログインできるか確認してください。
くるくる回る画面から進まない
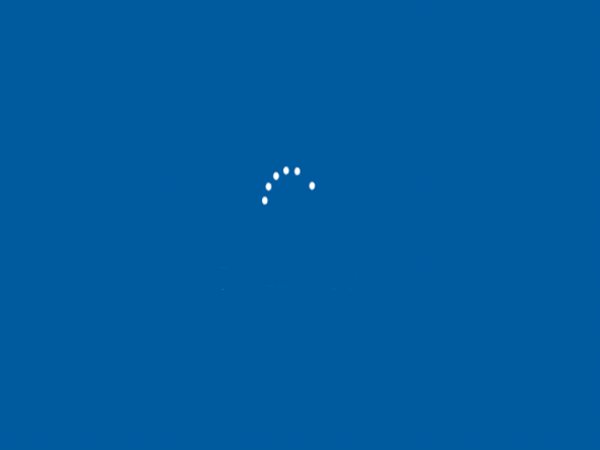
Windows自動更新により時間が掛かっているケースがあります。その場合はそのまま放置することで起動することがあります。
数時間放置しても同じ画面から動かない場合はOSやHDDが故障している可能性が高いです。
マウスカーソルだけ表示
OSやHDDが故障している可能性が高いです。
「自動修復しています」から進まない
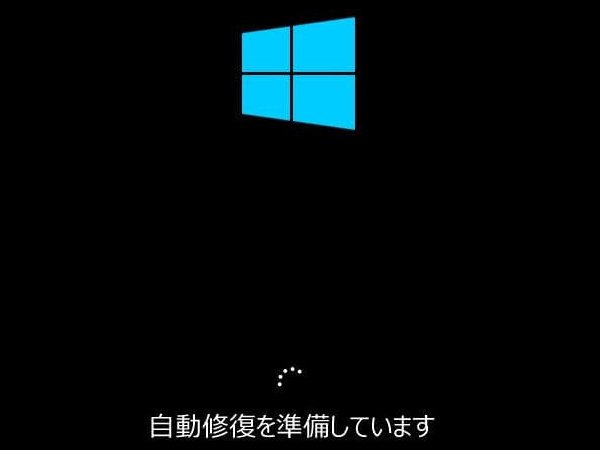
修復画面の表示が延々と続き画面が変化しないのは、故障しているデータに対してアクセスがリトライし続けている状態です。(読み込み処理をしているが故障しているため読み込めない)OSが故障しているケースと、HDDが故障している2つのパターンがあります。OSが故障しているならリカバリを試すことができます。
「PCを診断中」から進まない

データに対してアクセスがリトライし続けている状態です。(読み込み処理をしているが故障しているため読み込めない)OSが故障しているケースと、HDDが故障している2つのパターンがあります。OSが故障しているならリカバリを試すことができます。
画面左上で「―」の文字が点滅
OSやHDDが故障している可能性が高いです。
エラーメッセージの羅列
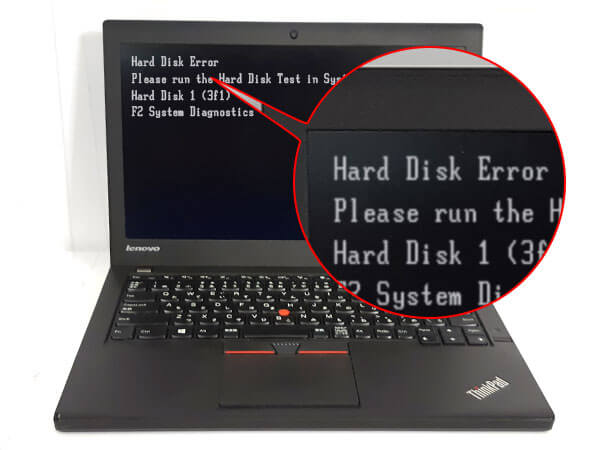
「A disk read error occurred
press ctrl+alt+del to restart」
パソコンの電源を入れた後に最終的にハードディスクを読み込みに行くのですが、この際に機械的にハードディスクが故障しており認識できない場合に起こる症状です。
「Operating System not found」ハードディスクに物理的障害が起きている場合や単にwindowsのシステムに障害が起きており起動できない状態です。
「Boot Device Not Found Please install an operating system on, your hard disk Hard Disk(3F0) 」
HDDエラー

SMARTエラーならスキップボタンで起動できます。故障する直前です。
修復モードもしくはリカバリモードに移行してOSリカバリを試してください。
【関連URL】
メーカー別リカバリ方法
HDDは消耗品。HDDの寿命は5年が目安
HDD交換リカバリ
FANエラー

スキップボタンで起動できても劣化している状態です。清掃で改善することはあります。一時的な改善でることが多いです。すぐに使えなくなる状態ではありませんが修理は必要です。
【関連URL】
パソコンFANクリーニング方法 発熱や埃が詰まった症状を改善
・Lenovo
Fan Error
・東芝
ファンが正常に動作しません。(起動後のメッセージ)
・富士通
CPU Fan Error
CPUファンが接続されていません
ファンエラー システムの電源が切れます
CPUファンエラーまたはCPUファンが接続されていません
パソコンのCPUファンが正しく動作していません。(お手入れナビ)
・HP
POST Error System Fan(90B)
システム ファン (90a)
511-CPU.CPU A, or CPU B Fan not detected
エラー:システムファンが正常に動作しません
・ASUS
CPU Fan Error!
【関連URL】
FANのクリーニング方法
FAN交換
何も動かない・映らない(LEDランプも付かない)
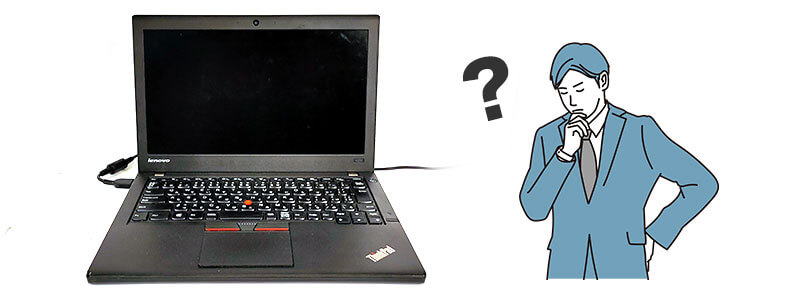
症状
電源ONボタンしても本体やアダプタについてあるLEDランプは何も点灯せず、何も音がしない状態
LEDの点灯も無ければ電源や基板トラブルの可能性が高いです。
電源コンセントの変更

タップの電源タップを利用している場合に限定されますが、まれに電源タップが故障することがあります。
| 改善する可能性 | 作業難易度 |
| × 非常に低い |
◎ 簡単 |
作業手順
1.一度、抜いてから挿し直し。もしくは、他の挿し口に変更してください。

2.壁の埋め込まれたコンセントに直接アダプタを付けてください。

アダプタ差込口の緩みを確認
ぐらつきがあるようなら、しっかりと挿した状態で電源をONにしてください。

アダプタ・電源コードの交換

・改善する可能性:低い
・作業難易度:簡単
アダプタが故障して起動しなくなる故障は珍しくありません。同じ規格のアダプタと交換してみてください。
【関連URL】
違うメーカーのアダプタを使ってもいいのか?
アダプタ故障での判定方法
電源スイッチボタンの確認
スイッチボタンはメカの機構のため物理的に破損する故障は珍しくはありません。
ノートパソコンの場合、スイッチボタンが陥没して押せなくなることがあります。完全にスイッチボタンが抜け落ちて中身の基板が見えているなら、凸の形になっているのが電源ボタンです。基板の上にある凸ボタンを爪楊枝など金属でない小さい棒で押してください。
電源ボタンの仕組みは、プラスチックのボタン → 基板の凸 → パソコンの電源がONの流れでパソコンが起動します。
ボタンの陥没は、プラスチックのボタンの故障です。基板の凸スイッチは正常であることがほとんどです。
電源BOXケーブルの差し直し
デスクトップパソコンなら電源コンセントを抜いて挿し直し。また、電源BOXからマザーボードに接続されるコネクタを抜いてから、挿し直してください。


電源スイッチケーブルの見直し

・改善する可能性:低い
・作業難易度:難しい
ノートパソコンの場合、スイッチボタンの押し具合に違和感がないか確認してください。押した感触がスカスカしている、引っ掛かっている感触があるなら、スイッチボタン自体が破損している可能性があります。
デスクトップパソコンなら、スイッチボタンのケーブルの抜き挿し。もしくは交換をしてください。
その他の症状
ビープ音(警告音)が鳴って起動しない

電源を入れると甲高い音が規則的に鳴って止まる。もしくは鳴り続ける症状です。
音の回数や間隔を記録してください。音にリズムがあるならマザーボード・メモリ・CPUなどの故障です。
【関連URL】
BEEP音一覧
BEEP音の一覧にはどれにも当てはまらず、延々と連続音が鳴り続ける(電源を切るまで鳴り続ける)ならキーボード故障であることが多いです。特定キーが動作不良を起こしてキーを打ち続けるている状態です。
一瞬だけ電源が入って電源が落ちる

症状
電源ボタンを押すと一瞬、ランプが付いてFANやHDDは回転するが、数秒後には自動的に電源が落ちる。再度、電源を押し直しても同じ。
対応方法
基板が故障している可能性があります。
1.画面がおかしい
画面に変なノイズが出る・帯状の線が出るならマザーボード基板故障の可能性が高いです。
自分で改善できる方法はありません。
メーカー修理
起動しないのはマザーボード(メインボード)基板、HDD(ハードディスク)のどちらかであることが多いです。費用概算は一例です。費用は症状やモデルことに異なります。
どの対処でも回復しない
弊社ではメーカーとは違い、マザーボードの交換ではなく補修での対応を行っています。HDD交換は元のパソコンからのデータを無料コピーできます。お気軽にご相談ください。